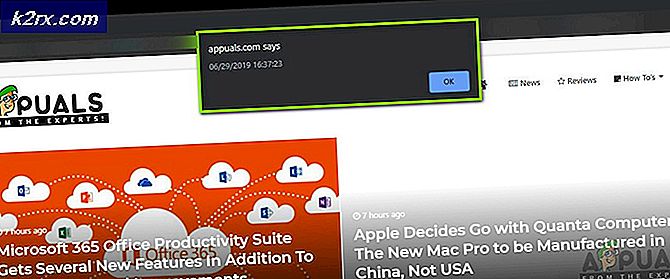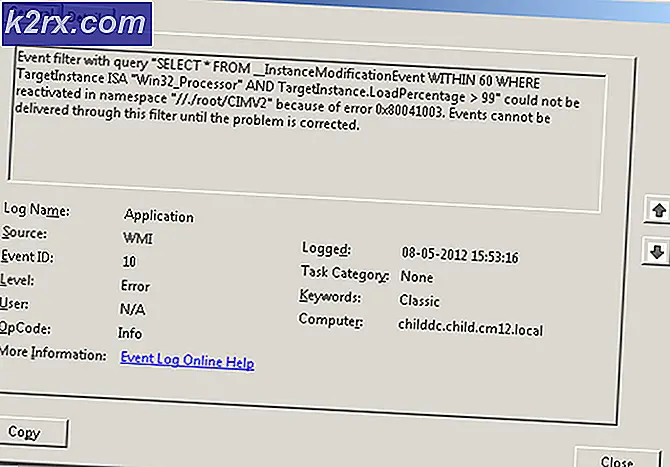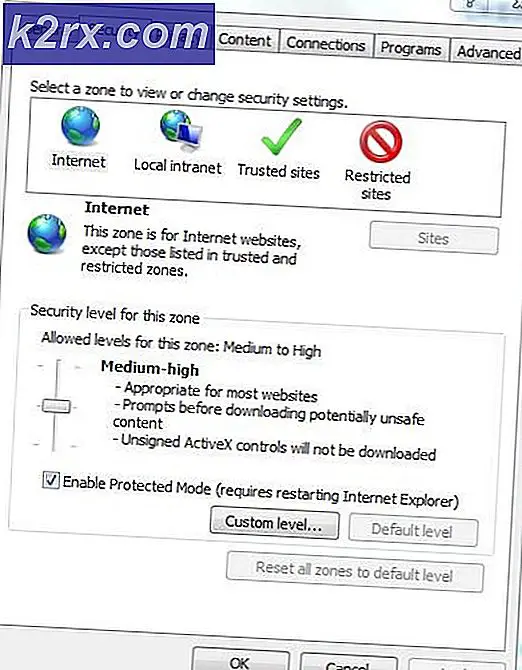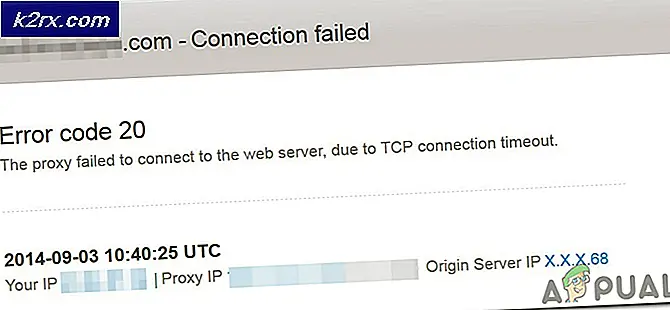Fix: Xbox One Wireless Adapter fungerar inte
Xbox trådlös adapter har varit på marknaden en stund med mycket potential för personer som använder datorer. Det låter dig ansluta dina trådlösa Xbox-kontroller på Windows-datorer, tabletter och bärbara datorer. Den har kapacitet att hantera upp till åtta styrenheter, två stereo headset och fyra chatt headset. Du kan använda den här enheten med PC-spel eller Xbox One-spel som streamas till Windows 10.
Trots att det är en Microsoft-produkt är Xbox One-trådlös adapter känd att orsaka anslutningsproblem med nästan alla versioner av Windows. Det finns många gånger där adaptrar misslyckas att ansluta ordentligt eller misslyckas med att synkronisera. Kärnan varför detta händer är att det finns föråldrade drivrutiner installerade på din dator.
Lösning: Installera senaste drivrutiner
Drivrutiner är den huvudsakliga arbetskraften bakom vilken hårdvara som helst. Om den berörda föraren är föråldrad eller är korrupt, kommer du inte att kunna ansluta till den trådlösa adaptern under några omständigheter. Windows kan också ge dig kod 10 vilket innebär att rätt drivrutiner inte är installerade på din dator. Vi kommer att navigera till enhetshanteraren och uppdatera drivrutinerna efter att ha laddat dem ner i enlighet med detta.
- Navigera till Microsofts katalogwebbplats och sök efter Xbox trådlöst i sökrutan. En lista med olika drivrutiner kommer att presenteras framför dig. Ladda ner den rätta efter att du har tittat upp operativsystemet från listan över specifikationer.
- När du har laddat ned drivrutinen till en tillgänglig plats trycker du på Windows + R, skriv devmgmt. msc i dialogrutan och tryck på Enter.
- Mottagaren ska visas som en okänd enhet som heter XBOX ACC . Högerklicka på enheten och välj Uppdatera drivrutin .
- Välj det andra alternativet som säger Bläddra min dator för drivrutinsprogram .
- Klicka på knappen Bläddra och navigera till den plats där du hämtade drivrutinen. Observera att du kanske måste pakka ut drivrutinen innan du kan välja den.
- Låt nu föraren installera. Styrenheterna och din trådlösa mottagare ska fungera som förväntat utan några problem.
Tips: Om drivrutinerna inte installerar trots att du gör allt, kan du avinstallera den för tillfället installerade drivrutinen och installera den senaste. Högerklicka på enheten och välj Avinstallera drivrutin. Följ nu anvisningarna innan.
Hur synkronisera min kontroller med adapter?
Om din adapter är korrekt ansluten och dess drivrutiner är installerade på din dator kan du nu synkronisera dina styrenheter med adaptern. Här är några tips om att komma igång direkt:
- Håll knappen Synkronis på mottagaren intryckt tills den börjar blinka.
- När adaptern har börjat blinka, tryck och håll ner Xbox-bindningskontrollknappen på kontrollpanelens framsida tills Xbox Home-lampan blinkar snabbt.
- Efter en stund bör lamporna på båda, kontrollen och adaptern sluta blinka och lysa fast. Det innebär att du är perfekt och redo att gå.
Tips : Det fanns få rapporter om var personer upplevde problem när de kopplade adaptern till Windows 3.0-portar. I så fall kan du försöka ansluta den till vanliga 2, 0-portar, som oftast finns på datorns baksida.
Fix: Controller synkroniserar inte efter omstart
Det finns ett vanligt beteende som observeras där regulatorn misslyckas med att synkronisera efter att omstarten är klar. Om din adapter fungerar perfekt men efter en stund, misslyckas kontrollenheterna, det betyder förmodligen att det finns ett problem med dina strömhanteringsinställningar. Windows stänger automatiskt av all ledig hårdvara som är ansluten till din dator efter en viss tidsperiod. Vi kan ändra den här inställningen och se hur saker och ting går.
- Tryck på Windows + R, skriv devmgmt. msc i dialogrutan och tryck på Enter. Navigera nu till den installerade kontrollen, högerklicka på den och välj Egenskaper.
- Navigera till fliken Strömhantering och avmarkera " Låt datorn slå på den här enheten för att spara ström ". Tryck på OK för att spara ändringar och avsluta.
- Nu kommer adaptern inte att kopplas från och alla dina kontroller kommer att förbli anslutna även efter omstart.
Tips : Om du använder en dator kan du försöka ansluta adaptern till USB-portarna som finns på baksidan av tornet.
PRO TIPS: Om problemet är med din dator eller en bärbar dator, bör du försöka använda Reimage Plus-programvaran som kan skanna förvaret och ersätta korrupta och saknade filer. Detta fungerar i de flesta fall där problemet uppstått på grund av systemkorruption. Du kan ladda ner Reimage Plus genom att klicka här