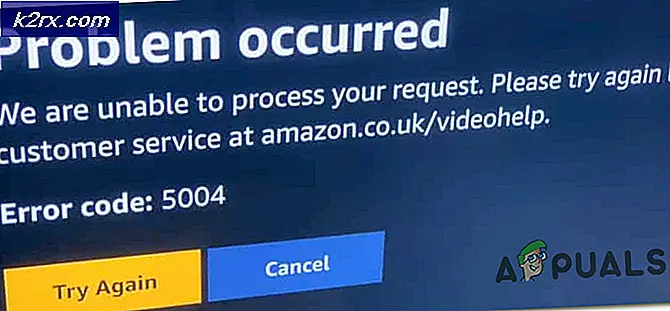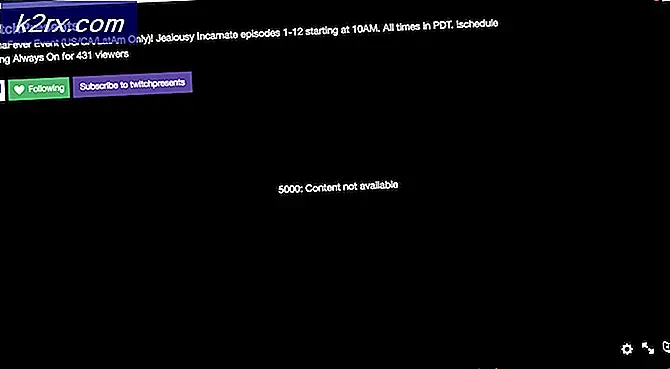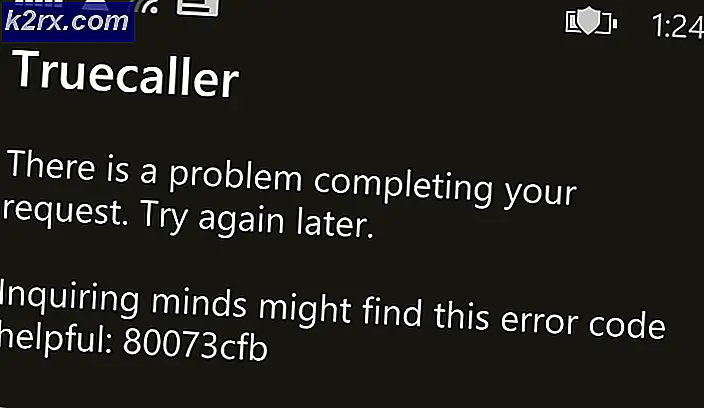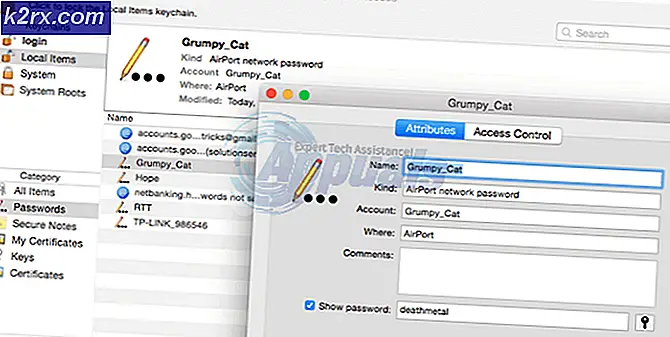Hur ändrar jag WiFi-nätverkets namn och lösenord?
För det mesta är standardnamnet för det trådlösa nätverket relaterat till routern eller internetleverantören. Nätverkets namn används för att identifiera det nätverk som användare vill ansluta till. Om det finns två av samma typ routrar och båda har standard-SSID, kommer nätverksnamnet för båda att vara detsamma. Dessutom kan okända användare lätt gissa standardlösenordet. Det finns också många andra anledningar till att användaren vill ändra namn och lösenord för sitt WiFi-nätverk. Vi lär dig stegen genom vilka du enkelt kan ändra namn och lösenord för ditt nätverk.
Ändrar WiFi-nätverkets namn och lösenord
Att ändra SSID och lösenord för ditt trådlösa nätverk är enkelt att göra i routerinställningarna. Det finns många sorters router / modem enheter, alla med olika inställningar. Men inställningarna kommer mestadels att se lika ut eller de kommer att finnas tillgängliga i samma område. Genom WiFi-namnet kan användare hitta nätverket som de vill ansluta till, och med ett lösenord har du säkerhet över ditt nätverk. Ibland om du döljer åtkomstpunkten måste användarna lägga till WiFi-namn och lösenord manuellt för att ansluta till nätverket. Följ stegen nedan för att ändra WiFi-nätverkets namn och lösenord:
- Öppna din webbläsare och skriv in IP-adress på din router. Du hittar IP-adressen på routerns baksida eller genom att öppna CMD och skriva ”ipconfig' enligt nedanstående:
- Nu logga in till dina routerinställningar. Standarden användarnamn Lösenord kommer att vara admin / admin. Du kan dock ha ett annat lösenord som du hittar på baksidan av routern.
- I routerinställningarna klickar du på Trådlös eller Trådlösa inställningar alternativ. Här hittar du SSID alternativ där du kan redigera WiFi-namn av ditt nätverk.
- För att ändra lösenordet, gå till säkerhet alternativ för Trådlös inställningar. Skriv det nya lösenordet som du föredrar och klicka på Ansök / spara knapp.
- Detta ändrar WiFi-namnet och lösenordet för ditt nätverk.