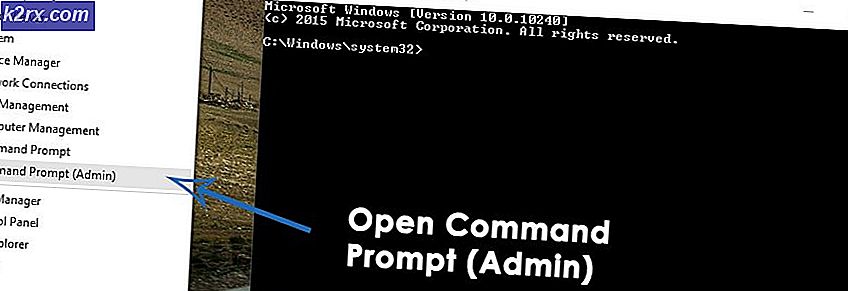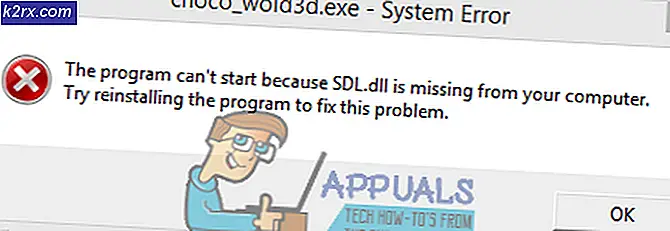Hur gör Academic Research enklare på Chrome OS
Chromebooks har alltid varit mest populära bland studenter som behöver billiga bärbara bärbara datorer med bra batterilivslängd. När det gäller forsknings- och anteckningsverktyg är Chrome OS dock långt efter alla andra vanliga operativsystem. De flesta forskningsapplikationer (som Mendeley eller Zotero) är tillgängliga för Windows / Mac OS / Linux, men inte på Chrome OS. Det gör det ganska svårt att organisera dina forskningsfiler på Chrome OS och är ett stort problem för studenterna. Tack och lov, med några applikationer och tweaks kan man klara av att organisera sina forsknings-pdfs på Chrome OS.
Skapa en forskningsdatabas
Om du någonsin gjort akademisk forskning vet du att saker blir oorganiserade ganska snabbt. Det finns en hel del läsning att göra, och då måste du ha allt du har läst för framtida referens. Att ladda ner artiklar och papper och hålla dem i en mapp fungerar för små projekt, men ofta måste eleverna gå igenom dussintals artiklar och behålla dem ordentligt på ett korrekt sätt. Att upprätthålla en forskningsdatabas hjälper till med den här organisationen, och det finns flera sätt att göra det på Chrome OS -
Mendeley, den populära databaschefen, har ett komplett webbaserat forskningsbibliotek som är lätt tillgängligt för Chrome OS-användare. Med hjälp av deras online-gränssnitt kan man lägga till dokument i sin samling, markera och kommentera och ta anteckningar. Det gör det till en enda lösning för alla dina forskningsbehov på en Chromebook.
Lägga till dokument
Så här ser ditt Mendeleys webbbibliotek ut. För att ladda upp dokument finns det en blå knapp längst upp till höger på skärmen: -
Ett mycket enklare sätt att lägga till dokument är genom Mendeleys kromförlängning, som finns här. Efter installationen av tillägget behöver du bara gå till webbsidan för det önskade forskningsdokumentet och klicka på tillägget. Det lägger sedan automatiskt ditt dokument till sina poster, med PDF om det finns tillgängligt. Detta gör forskningsarbetet mycket enklare på Chromebooks.
Skriva anteckningar
För att lägga till anteckningar som hänvisar till ett visst dokument kan du välja det dokumentet i Mendeley-biblioteket. Ett sidofält visas på höger sida av skärmen, som låter dig ta anteckningar för det specifika dokumentet.
PRO TIPS: Om problemet är med din dator eller en bärbar dator, bör du försöka använda Reimage Plus-programvaran som kan skanna förvaret och ersätta korrupta och saknade filer. Detta fungerar i de flesta fall där problemet uppstått på grund av systemkorruption. Du kan ladda ner Reimage Plus genom att klicka härOm du dubbelklickar på någon post med en PDF, tar Mendeley dig till sin web PDF läsare och redaktör. Även om det finns bättre verktyg för PDF-annotering på Chromebooks, får Mendeleys redaktör jobbet gjort och annoteringarna lagras i din databas för att komma åt i framtiden.
Hantera citat
Forskare litar ofta på programvara för att hantera citat. Det enklaste sättet att exportera citat i Windows eller OS X är genom Mendeleys MS Word-plugin. Användarna av Chrome OS är dock fasta i Google Dokument, och det finns ingen Mendeley-tillägg för samma sak. Det finns också andra tillägg för Google Dokument som kan hantera dina citat för dig, och den som jag tycker är mest lämplig är Easybib Bibliography Creator. Easybib är ett tillägg till Google Docs, och efter installationen kan du komma åt det från Google Dokument -
När du väl klickat på "Hantera Bibliografi" visas ett sidofält på höger sida av skärmen -
Här kan du söka efter artikeln, boken eller webbplatsen du vill citera. När du väl valt alla citat du behöver klickar du på knappen som säger "Lägg till bibliografi till doc".
Easybib lägger till citatet i ditt valda format i slutet av dokumentet. Det är det enklaste sättet att hantera citat på Chrome OS.
Visserligen är forskning ännu enklare med alla program tillgängliga för Windows och Mac, men det kan göras med lite extra ansträngning på Chrome OS. Google har fortfarande en lång väg att gå på att göra Chromebooks perfekt för studenter. Till dess måste vi förlita oss på dessa olika tilläggsprodukter för att få jobb.
PRO TIPS: Om problemet är med din dator eller en bärbar dator, bör du försöka använda Reimage Plus-programvaran som kan skanna förvaret och ersätta korrupta och saknade filer. Detta fungerar i de flesta fall där problemet uppstått på grund av systemkorruption. Du kan ladda ner Reimage Plus genom att klicka här