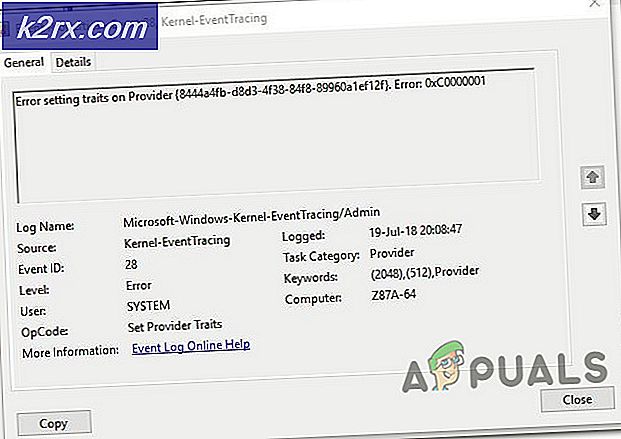Fix: Din dator kan inte projectera till en annan skärm
Windows 10 har en smidig funktion där du kan projicera din nuvarande skärm till en annan bildskärm. Du kan använda flera alternativ som Duplicera, Utöka etc. Det är allt bra tills du stöter på felet som din dator inte kan projectera till en annan skärm när du trycker på Windows + P.
Det här felet är mycket vanligt och innebär för det mesta att du behöver uppdaterade grafikdrivrutiner eller det kan vara ett problem med kablarna. Oroa dig inte eftersom detta är ett mycket vanligt fel och kan lösas med mycket enkla lösningar.
Lösning 1: Kontrollera maskinvara
Innan vi fortsätter att uppdatera grafikkdrivrutinerna, bör du först kontrollera om kablarna är korrekt anslutna till bildskärmen och din CPU eller bärbara dator. Se också till att alla kablar är inkopplade i rätt portar som HDMI, VGA, etc.
Försök att trycka kablarna helt inuti portarna tills du är säker på att alla minikomponenter inuti ledningen är anslutna. Se till att båda ändarna på ledningen är ordentligt på plats. När du är säker på att allt är anslutet, inklusive strömkablarna, tryck på Windows + P och försök igen.
Lösning 2: Kör felsökare för maskinvara och enhet
Hårdvara Felsökare är ett verktyg som finns i Windows operativsystem. Det upptäcker problem med din befintliga maskinvara och försöker lösa det efter att ha följt en rad steg. Vi kan försöka köra felsökaren för maskinvara och kontrollera om det här gör tricket.
- Tryck på Windows + R, skriv kontroll i dialogrutan och tryck på Enter.
- Nu längst upp till höger på skärmen klickar du på Visa By och väljer Större ikoner från listan med tillgängliga alternativ.
- Välj nu alternativet Felsökning från kontrollpanelen.
- Nu på vänster sida av fönstret väljer du Visa alla alternativ för att lista alla felsökningspaket som finns tillgängliga på din dator.
- Välj nu Hårdvara och enheter från listan med tillgängliga alternativ och klicka på den.
- Välj nu Nästa i det nya fönstret som dyker upp framför dig.
- Nu börjar Windows söka efter hårdvaruproblem och fixa dem om det finns några. Den här processen kan ta lite tid eftersom alla dina hårdvaror kontrolleras. Var tålmodig och låt processen slutföra framgångsrikt.
- Windows kan uppmana dig att starta om datorn för att åtgärda problem. Fördröj inte förfrågan, spara ditt arbete och tryck på Använd detta fixa .
Lösning 3: Uppdatering av grafikdrivrutiner (huvudfixering)
Det är möjligt att dina bildskärmdrivrutiner antingen är föråldrade eller är korrupta. Som vi alla vet fortsätter Windows med att uppdatera sig, och därmed svarar grafikkortet också på uppdateringarna genom att implementera några uppdateringar av sig själv. Om det också kan vara så att de nya drivrutinerna inte är stabila. Därför kommer vi först att tvinga din dator att installera standarddrivrutinerna. Om det inte går att installera standard drivrutiner installerar vi de senaste drivrutinerna efter att ha laddat dem från tillverkarens webbplats.
Vi startar din dator i Säkert läge och tar bort de för tillfället installerade drivrutinerna på ditt visningskort. Vid omstart kommer standarddisplaydrivrutinerna automatiskt att installeras vid detektering av din bildskärmshårdvara.
- Följ anvisningarna i vår artikel om hur du startar datorn i säkert läge.
- När du startat i säkert läge, tryck på Windows + R och skriv devmgmt. msc i dialogrutan och tryck på Enter.
- En gång i enhetshanteraren, expandera avsnittet Bildskärmar och högerklicka på skärmhårdvaran. Välj alternativet Avinstallera enhet . Windows öppnar en dialogruta för att bekräfta dina handlingar, tryck på Ok och fortsätt.
- Nu startar du om enheten.
Vid omstart kommer standard drivrutiner automatiskt att installeras mot grafikhårdvaran. Efter omstart, kolla om du kan korrekt projekt .
Om installationen av standarddrivrutinerna inte löser problemet, kan du försöka ladda ner och installera drivrutinerna manuellt från tillverkarens webbplats . Observera att du måste undersöka själv och se vilka drivrutiner som är senaste eller vilka drivrutiner du ska nedgradera till. Tillverkare har alla drivrutiner listade enligt datum och du kan försöka installera dem med hjälp av enhetshanteraren. Du kan antingen helt enkelt köra installationsfilen du laddade ner för att installera drivrutinerna efter avinstallation av dem med hjälp av ovanstående metod eller om du kan uppdatera dem med hjälp av metoden som anges nedan.
Det är också värt att notera att Intel HD Graphics inte är befriad från drivrutinsuppdateringen. Du bör också kolla dem för eventuella uppdateringar som finns tillgängliga eller rulla dem tillbaka.
- Öppna din Enhetshanterare som beskrivs ovan i lösningen och högerklicka på din drivrutin och välj Uppdatera drivrutin .
- Nu kommer ett nytt fönster dyka upp och frågar dig om du vill uppdatera drivrutinen manuellt eller automatiskt. Välj Bläddra i min dator för drivrutinsprogram .
- Bläddra igenom mapparna till var du hämtade drivrutinerna. Markera den och Windows installerar de drivrutiner som krävs. Starta om datorn och kontrollera om problemet har lösts.
Tips! Du kan också använda verktyg som Intel Driver Update Utility . Det identifierar automatiskt drivrutinerna som behövs och uppmanas att installera dem.
PRO TIPS: Om problemet är med din dator eller en bärbar dator, bör du försöka använda Reimage Plus-programvaran som kan skanna förvaret och ersätta korrupta och saknade filer. Detta fungerar i de flesta fall där problemet uppstått på grund av systemkorruption. Du kan ladda ner Reimage Plus genom att klicka här