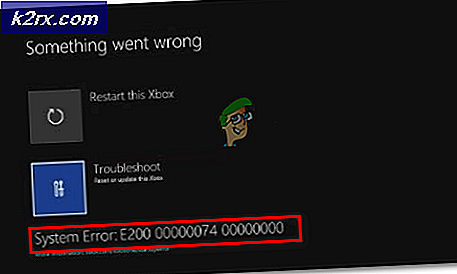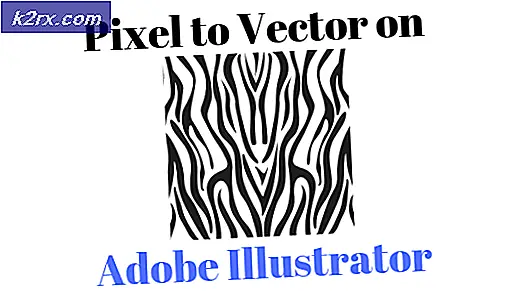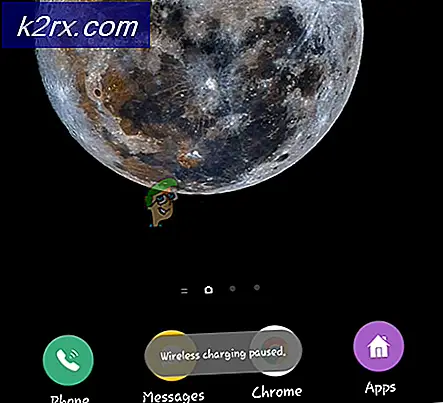Fix: Din återgivningsenhet har gått vilse
Det fel som din återgivningsenhet har gått vilse uppstår när du spelar Övervakning. medan i mitt spel spelar programmet inte din spelning. Detta fel har uppstått i slutet av 2017 och är en av de dödliga fel som beror på att du förlorar dina SR-poäng. Du kan inte koppla tillbaka inom den tid som krävs för en konkurrenskraftig match och möta förlusten av poäng.
Detta fel var en stor och erkändes av alla aktörer (dvs Blizzard, NVIDIA, AMD etc.). Korrigeringarna för detta fel är ganska enkla. De är en nål i en höstack för att räkna ut men när du gör det, är de säkert en bit tårta. Ta en titt nedan!
Lösning 1: Kontrollera löpande program
Den första lösningen är den enklaste; du måste kontrollera dina bakgrundsapplikationer och se om de orsakar problemet. Bakgrundsapplikationer delar dina CPU-resurser med programmet du kör i förgrunden. I det här fallet är din förgrundsapplikation Övervakning. Om spelet kom in i en resursutbildning med någon annan applikation, kan det misslyckas att fortsätta att springa och göra grafiken.
- Tryck på Windows + R, skriv taskmgr i dialogrutan och tryck på Enter.
- En gång i uppgiftshanteraren, navigera till fliken Processer och se alla extraprogram som körs. Om du till exempel kör Google Chrome kan det hända att det blir mycket CPU-resurser.
- Avsluta alla bakgrundsprocesser och se till att endast Overwatch körs. Stäng uppgiftshanteraren och försök att starta spelet. Se till att du inte slutar viktiga Microsoft-tjänster.
Tips: Det noterades också att "allt-tabbing" spelet med andra program utlöst felet, så avstå från det när du har börjat spela.
Lösning 2: Kontrollera PSU och inaktivera överklockning
En annan lösning som verkade fungera för många användare var att inaktivera överklockning av processorerna. Överklockning gör det möjligt för din processor att utföra kortvariga processskurvor för att få mer bearbetningskraft. Detta fortsätter att hända tills det når tröskelvärdet som det normaliseras på. Det verkar som att överklockning av din CPU eller GPU kan orsaka att felet uppstår.
I vissa fall verkade underklockning modulerna göra tricket. Konstig rätt?
En annan punkt som du bör överväga är din PSU. PSU (nätaggregat) omvandlar AC till lågspänningsreglerad likström för att fungera på datorns interna komponenter. Om PSU inte fungerar korrekt eller det inte finns tillräckligt med ström för din GPU kan det hända att spelet inte lyckas och felmeddelandet kommer att dyka upp.
- Se till att PSU-enheten har tillräckligt med effektutgång för att driva all hårdvara på ditt system. Speciellt när GPU tar en full belastning av spelet.
- Se till att alla strömkablar är korrekt anslutna till alla andra moduler.
Lösning 3: Kontrollera SuperFetch-tjänsten
SuperFetch pre-laddar de flesta av dina använda applikationer i huvudminnet, inte bara baserat på dina användningsmönster men också när du använder dem. Det har två syften; det minskar den tid som krävs för att starta och säkerställer att programmet du öppnar ofta laddar mer effektivt. Det tar också tid att träda i kraft och analyserar dina användningsmönster för att anpassa sig. Det sägs officiellt av Overwatch att för att spelet ska fungera korrekt måste SuperFetch vara aktiverat och igång.
- Tryck på Windows + R, skriv tjänster. msc i dialogrutan och tryck på Enter.
- En gång i tjänster, navigera igenom hela listan tills du hittar SuperFetch . Högerklicka på det och välj Egenskaper .
- Ställ in starttypen som Automatisk och klicka på Start om processen inte redan körs.
- Tryck på Apply för att spara ändringar och avsluta. Kontrollera nu om Overwatch kör som förväntat och kraschar inte.
Lösning 4: Tweaking GPU-inställningar
En annan lösning för att försöka innan vi uppdaterar drivrutinerna är att finjustera GPU-inställningarna. Huvudproblemet varför detta fel kommer fram i första hand är på grund av GPU-drivrutiner. Nedgradering / uppgradering av GPU kräver mycket tid och tålamod.
Kontrollera dina GPU-inställningar och försök ändra vissa inställningar enligt din maskinvara. Du kan till exempel slå på GPU-skalering om du använder AMD eller inaktivera bildstabilisering. Det beror helt på hårdvaran du använder och specifikationerna.
Lösning 5: Rulla tillbaka / uppdatera grafikkrivrutiner
Precis som nämnts tidigare, är den ultimata åtgärden som fungerar för nästan alla fall nedgradering av grafikkdrivrutiner . Det verkar som om uppdateringen av drivrutinerna orsakade oväntade fel i operationen och tvångsövervakning för att stoppa mittspelet. För att åtgärda detta kan du antingen uppdatera grafikkdrivrutinerna till den senaste byggnaden (vi uppdaterar eftersom tillverkare som AMD släppte en dedikerad uppdatering för att åtgärda problemet) eller nedgradera drivrutinerna till en tidigare version.
Innan vi uppgraderar eller nedgraderar kan vi försöka installera standarddrivrutinerna och se om det här åtgärdar problemet.
- Ladda ner och installera verktyget för Display Driver Uninstaller .
- Efter installation av Display Driver Uninstaller (DDU), starta datorn i säkert läge . Du kan lära dig hur du startar datorn i säkert läge genom att läsa vår artikel om den.
- När du startat datorn i säkert läge startar du den DDU som vi just installerat.
- När du har startat programmet väljer du det första alternativet Rengör och starta om . Applikationen avinstallerar automatiskt de installerade drivrutinerna och startar om datorn på nytt.
- Starta datorn i normalt läge, tryck på Windows + R, skriv msc i dialogrutan och tryck på Enter. Förmodligen kommer standarddrivrutinerna att installeras. Om inte, högerklicka på något tomt utrymme och välj Skanna efter hårdvaruändringar .
Det här steget kommer att installera standard drivrutiner på din dator. Försök nu att köra Övervakning och se om felet fortfarande visas. Om det gör, fortsätt med nästa steg.
- Nu finns det två alternativ. Endera kan du söka online för den senaste / äldre drivrutinen som är tillgänglig för din maskinvara från tillverkarens webbplats, till exempel NVIDIA etc. (och installera manuellt) eller du kan låta Windows installera den senaste versionen själv (sök efter uppdateringar automatiskt).
- Vi tar en titt på att installera manuellt. Högerklicka på hårdvaran och välj Uppdatera drivrutin . Välj det första alternativet Bläddra i min dator för drivrutinsprogram. Välj det första alternativet om du uppdaterar automatiskt.
- Bläddra till drivrutinspaketet du just installerat och stäng av datorn helt innan du startar den igen. Kontrollera nu om detta löser felet.
Tips! Du kan också köra Windows Update från Inställningar och försök att söka efter uppdateringar som är tillgängliga för din dator.
PRO TIPS: Om problemet är med din dator eller en bärbar dator, bör du försöka använda Reimage Plus-programvaran som kan skanna förvaret och ersätta korrupta och saknade filer. Detta fungerar i de flesta fall där problemet uppstått på grund av systemkorruption. Du kan ladda ner Reimage Plus genom att klicka här