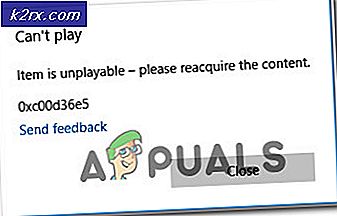Hur man förvandlar en bild till en vektorbild på Adobe Illustrator
Eftersom du är grafisk formgivare kan du behöva många bilder från internet för att skapa något på Adobe Illustrator, men eftersom dessa bilder inte är av god kvalitet kan du inte använda dem i din design. Med låg kvalitet menar jag att när du zoomar in på en bild kan du märka att bilden blir pixelerad på grund av den dåliga kvaliteten. För att arbeta utan problem på Adobe Illustrator och göra fantastiska konstverk är det bäst om du använder vektorfiler med bilder som inte skulle pixelera oavsett hur mycket du zooma in. Det är en anledning till att designers föredrar att använda Adobe Illustrator när de skapar illustrationer eller logotyper eftersom arbetet inte pixlarar.
Vad är vektorbilder
En vektorbild kan bäst definieras som en bild som använder värden istället för pixlar. Jag är säker på att många av er känner till termen pixlar. Pixlar är små rutor som används för att gå ihop och skapa en bild. Vektor är helt motsatsen till pixlar. Medan i en bild som är pixelbaserad kommer du alltid att kunna se pixlarna när du zoomar extremt in i bilden, till exempel om du måste skriva ut en pixelbild i stor skala kommer du att märka de små rutorna. Dock kommer vektorn å andra sidan att visa dig en mycket jämnare bild om den är i vektorformatet.
Hur man ändrar en bild från Pixel till Vector
Jag älskar att arbeta med Adobe Illustrator eftersom det är ett vektorbaserat program. Och det låter dig ändra redan befintliga pixelbilder till vektorbilder med en mycket enkel och enkel process. Följ stegen som nämns nedan för att göra en bild till en vektor.
- Jag använde en bild från internet och drog och släppte den till Adobe Illustrator. När jag zoomade in på bilden såg den ut på Adobe Illustrator.
- För att ändra den här bilden till en vektor måste du hitta fliken för Image Trace som kommer att visas på den övre verktygspanelen för Adobe Illustrator.
- I samma ögonblick du väljer ett av dessa alternativ kommer din bild att vektoriseras omedelbart och du kommer att se en synlig skillnad i bilden. Det är tydligare nu. Och färgerna är mycket ljusare nu.
- Det här är en av anledningarna till att jag personligen älskar Adobe Illustrator. Färgerna visar sig vara så mycket tydligare. Gå vidare. Nu när din bild har ändrats till en vektor med framgång, vill du använda den här bilden och göra några ändringar enligt dina krav. För detta, medan din bild är markerad, klicka på fliken i det översta verktygsfältet som säger ”Expandera”.
- När jag först lade till den här bilden i Adobe Illustrator var det en hel bild. Det hade inga delar. Men nu eftersom den har expanderats har varje del av bilden sina ankarpunkter som kan flyttas i vilken riktning som helst. Jag klickade helt enkelt på ett av motiven som valde den delen av hela designen och visade ankarpunkterna för den.
- Använd nu den större blå rektangeln för att öka eller minska motivets storlek. Fästpunkterna på insidan av motivet kan också användas för att ändra form.
![[FIXED] Hulu-felkod 503](http://k2rx.com/img/100590/fixed-hulu-error-code-503-100590.jpg)