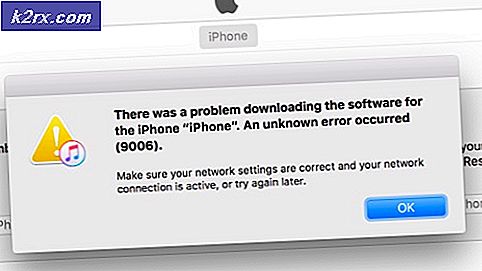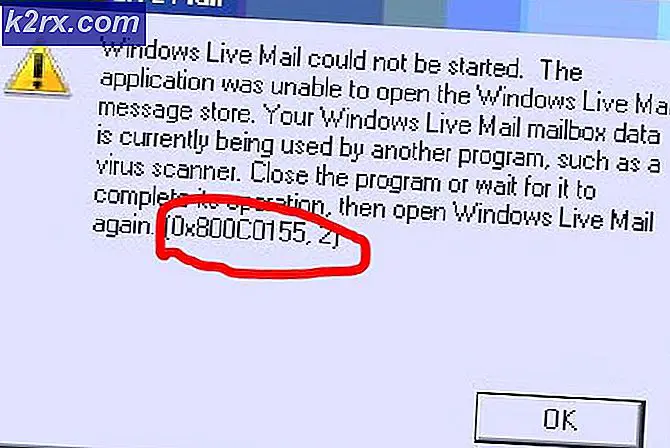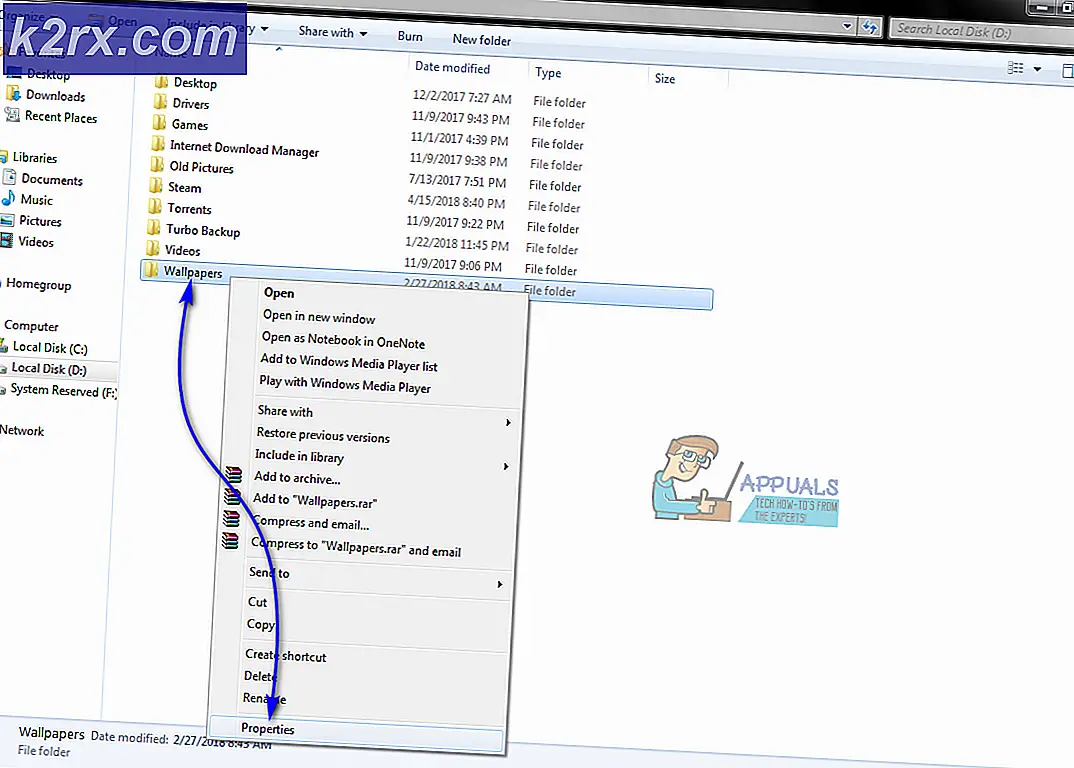Steg för stegguide för att starta Windows 8 i felsäkert läge
Windows 8 är ett mycket avancerat, men ett mycket användarvänligt operativsystem från Microsoft. Felsökning av olika problem av användaren själv är inte en stor sak. Användare har ofta svårt att starta sin Windows 8 i säkert läge, huvudsakligen för felsökningsskäl.
Ett datorsystem kan krascha ner som helhet eller det kan finnas en möjlighet för ett eller flera skadliga program som kan göra att datorns system störs.
I något av dessa fall är behovet av att lösa problemet och bringa datorns system i normalt driftläge.
Windows i detta avseende underlättar användaren med "Säkert läge" som kan avgöra det felaktiga området i datorsystemet och kan därmed lösa det själv.
Detta eliminerar behovet av en datorexpert för att ta itu med problemet.
Det finns i princip två distinkta tillvägagångssätt för att starta din Windows 8 i Säkert läge för felsökning.
Genom att installera Windows 8 System Configuration Tool
1. Tryck och håll ner Win + R- tangenterna för att visa dialogrutan Kör.
2. Skriv msconfig.exe i fältet och tryck på enter. Systemkonfigurationsverktyget lanseras på skärmen.
3. Klicka på Boot-fliken i verktygsfältet Systemkonfiguration.
PRO TIPS: Om problemet är med din dator eller en bärbar dator, bör du försöka använda Reimage Plus-programvaran som kan skanna förvaret och ersätta korrupta och saknade filer. Detta fungerar i de flesta fall där problemet uppstått på grund av systemkorruption. Du kan ladda ner Reimage Plus genom att klicka här4. Markera kryssrutan "Safe Boot" under alternativen Boot-fliken.
5. Klicka på OK.
6. Nu kommer systemet att be dig att starta om datorn. Det betyder inte att du absolut måste starta upp ditt system omedelbart då. Men när du startar eller startar om datorns system kommer det att vara i "Säkert läge". (Dessa konfigurationer är samma för både Windows 8 och Windows 8).
Använd alternativen Shift + Restart
1. Klicka på strömbrytaren i Windows 8 med hjälp av alternativet Charms bar.
2. Du kommer se alternativet "Starta om" på skärmen. Tryck och håll ned skiftknappen medan du klickar på alternativet "Starta om" på skärmen.
3. Nästa skärm på ditt datorsystem kommer att presentera dig med 3 alternativ.
4. Klicka på alternativet "Felsök".
5. I nästa alternativ på din datorskärm, klicka på knappen "Avancerade alternativ".
6. I de följande alternativen på skärmen, klicka på "Windows Startinställningar".
7. Datorsystemet startas automatiskt om du vill aktivera de avancerade alternativen som även innehåller "Säkert läge".
8. Efter omstart kommer du att presenteras med följande alternativ på din skärm:
-F4 för Säkert läge
-F5 för säkert läge med nätverk
-F6 för Säkert läge med Command Prompt
9. Välj något av de säkra lägena du vill ha.
10. Ditt system startas om i "Säkert läge".
PRO TIPS: Om problemet är med din dator eller en bärbar dator, bör du försöka använda Reimage Plus-programvaran som kan skanna förvaret och ersätta korrupta och saknade filer. Detta fungerar i de flesta fall där problemet uppstått på grund av systemkorruption. Du kan ladda ner Reimage Plus genom att klicka här