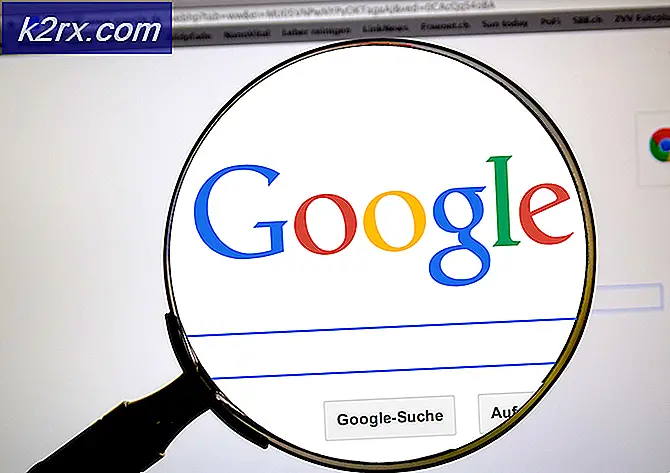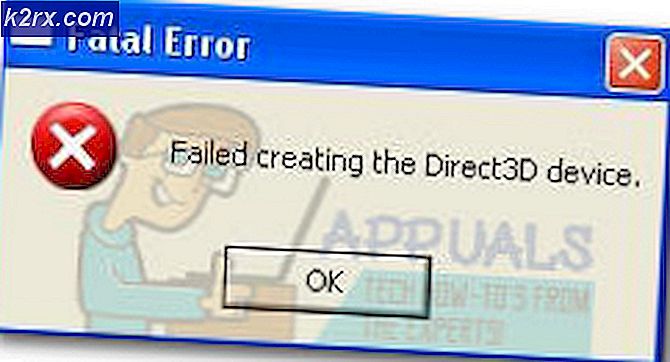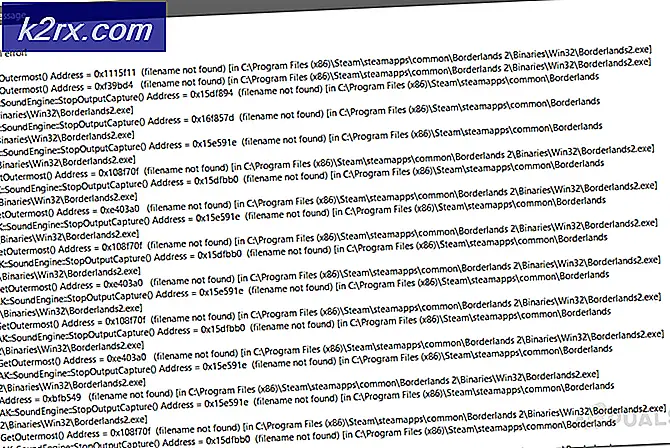Så här fixar du en IP-adress som börjar med 169.254
Om ditt system plötsligt har en IP-adress som börjar med 169.254 är det säkert att du inte har någon anslutning till internet och inte heller till någon nätverksresurs som du tidigare haft. Att ha denna IP-adress är nästan lika bra som ingen IP-adress. Med andra ord kan du säga att ditt system helt enkelt är avskuren från nätverket.
När du är på ett nätverk, använder internet eller åtkomst till någon annan nätverksresurs, och om du inte får en identitet manuellt, är en DHCP- server ( Dynamic Host Configuration Protocol) ansvarig för att du automatiskt får en unik identitet i det nätverket när du ansluta till nätverket. Den identiteten kallas en IP-adress, som vanligtvis börjar starta som 192.168.XX På en arbetsplats är DHCP-servern vanligen på en separat dator som heter en server. I en heminstallation eller en liten kontorsinstallation (SOHO) hanteras DHCP-servern internt av routern.
Om du av någon anledning förlorar anslutningen till nätverket, så kommer ditt system inte att kunna hitta en DHCP-server för att automatiskt få en IP-adress. Så, i så fall kommer Windows automatiskt att tilldela en IP-adress till sig själv med början på 169.254. Detta förfarande kallas Automatisk privat Internet Protocol Addressing (APIPA).
Vanlig orsak till att detta händer är när DHCP-servern slutar svara när du skickar en begäran om en IP-adress. Vanligtvis ligger problemet på din Router eller Wireless Access Point-sida. I vissa fall har orsaken till detta problem också hänförts till Windows själv. Om Windows misslyckas med att hämta en lämplig IP-adress i tid, som verkar på sitt APIPA-protokoll, tilldelas den 169.254.0.0 IP.
I den här guiden kommer jag att gå igenom olika metoder för att lösa problemet. Följ varje metod i den angivna listan tills problemet är löst.
PRO TIPS: Om problemet är med din dator eller en bärbar dator, bör du försöka använda Reimage Plus-programvaran som kan skanna förvaret och ersätta korrupta och saknade filer. Detta fungerar i de flesta fall där problemet uppstått på grund av systemkorruption. Du kan ladda ner Reimage Plus genom att klicka härMetod 1: Kör cykeln din router
En strömcykel kommer att göra en mjuk återställning, avsluta och starta om alla anslutningar till enheter som är anslutna till routern.
Vrid datorn som har problemet av.
Koppla ur strömmen från din Router / Trådlös åtkomstpunkt och modem . Låt det kopplas ur en minut och koppla sedan tillbaka strömmen för att sätta på dem igen. Starta datorn och kontrollera om den korrekta IP-adressen är tilldelad.
När du har följt den här metoden, om du har andra enheter anslutna till den här routern, kolla dem också för att se vilket nätverk de är på, om de inte kan ansluta så pekar problemet på ett maskinvarufel med din router och det kommer att behöva att bli ersatt. MEN det är ingen skada i att följa de andra metoderna nedan också.
Kontrollera om IP-adressen är borta. Om inte, fortsätt till nästa lösning. Du kan också kolla den här guiden som har skriptkommandon för att återställa nätverkskomponenter.
Metod 2: Begär ny IP via CMD
Tryck på Windows- tangenten, skriv cmd . Högerklicka på cmd i sökresultaten och klicka på Kör som administratör . Skriv följande kommandon i det svarta kommandotolken och tryck på Enter efter varje.
ipconfig / release
ipconfig / renew
Testa för att se om problemet är nu löst.
Metod 3: Kontrollera inställningarna för din router / trådlösa åtkomstpunkt
Logga in på din router eller modem och se till att DHCP är aktiverat.
PRO TIPS: Om problemet är med din dator eller en bärbar dator, bör du försöka använda Reimage Plus-programvaran som kan skanna förvaret och ersätta korrupta och saknade filer. Detta fungerar i de flesta fall där problemet uppstått på grund av systemkorruption. Du kan ladda ner Reimage Plus genom att klicka här