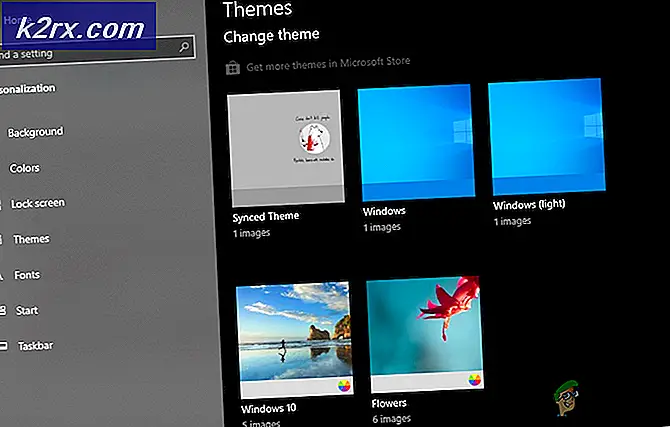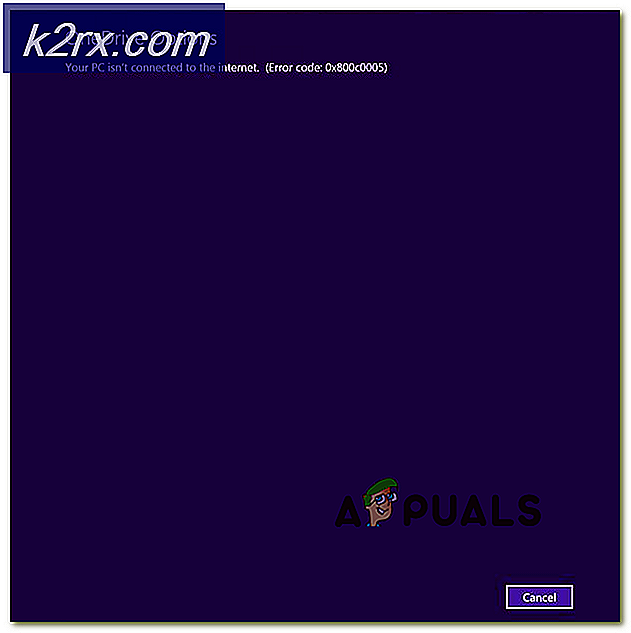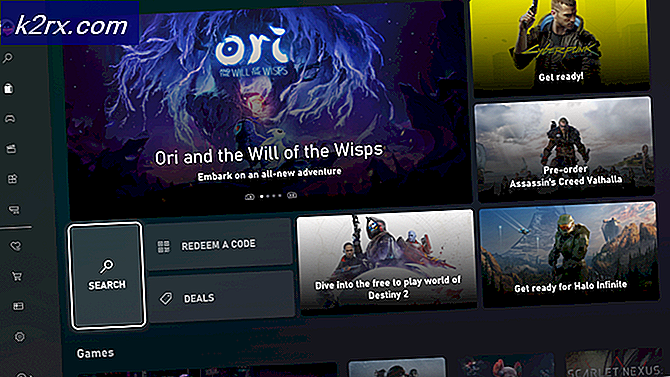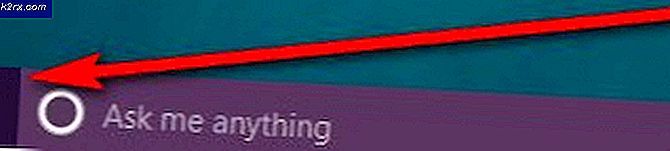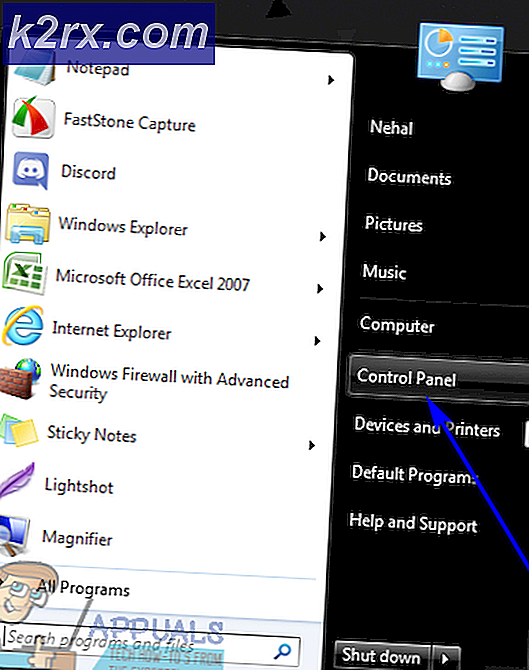[FIXED] ‘Något gick fel. Försök att öppna inställningarna senare i Windows 10 Update
Du kan stöta på uppdateringsproblemet för Windows 10 om de tjänster som är nödvändiga för att Windows-uppdateringen inte ska konfigureras korrekt. Dessutom kan korrupt Windows-installation också orsaka felet som diskuteras.
Användaren stöter på problemet när han startar Windows-uppdateringen i systemets inställningar men står inför "Något gick fel. Försök att öppna inställningarna senare”Meddelande.
Innan du går vidare med lösningarna för att fixa Windows-uppdateringen, kontrollera om det är löst att starta om systemet löser problemet. Se också till att Nr 3rd partverktyget (t.ex. StopUpdates10) för att hantera Windows-uppdateringen är installerat på ditt system.
Lösning 1: Ändra starttypen för UOS-tjänsten till automatisk
Update Orchestrator Service (UOS) är avgörande för att Windows-uppdateringarna ska fungera korrekt. Du kan stöta på felet till hands om starttypen för nämnda tjänst inte är inställd på automatisk eftersom det kan skapa inkompatibilitet mellan OS-modulerna. I det här scenariot kan problemet med att ändra UOS-tjänstens starttyp till automatisk.
- Tryck på Windows-tangenten och sök efter tjänster. Högerklicka sedan på i sökresultatet Tjänster och välj Kör som administratör.
- Dubbelklicka nu på Uppdatera Orchestrator-tjänsten för att öppna dess egenskaper.
- Sedan bygga ut listrutan för starttyp och välj Automatisk.
- Klicka nu på Ansök / OK knappar och starta om din dator.
- Kontrollera om Windows 10-uppdateringsproblemet är löst vid omstart.
- Om inte, ändra starttyp av Windows Update-tjänsten till Automatisk och kontrollera sedan om problemet är löst.
Lösning 2: Använd kommandotolken
Om lösningen ovan inte löste problemet kan det lösa problemet att använda relevanta cmdletar i den upphöjda kommandotolken för att redigera relevanta inställningar / konfigurationer i ditt system.
- Starta Windows-menyn genom att trycka på Windows-tangenten och leta efter Kommandotolken. Högerklicka sedan på resultatet av kommandotolken och välj Kör som administratör.
- Sedan Kör följande en efter en:
Net Stop bits Net Stop wuauserv Net Stop appidsvc Net Stop cryptsvc Ren% systemroot% SoftwareDistribution SoftwareDistribution.bak Ren% systemroot% system32catroot2 catroot2.bak Net Start bits Net Start wuauserv Net Start appidsvc Net Start cryptsvc
- Nu starta om din dator och vid omstart, kontrollera om Windows-uppdateringen fungerar bra.
Lösning 3: Använd registerredigeraren
Windows-uppdateringen kanske inte fungerar korrekt om relevanta registernycklar inte är korrekt konfigurerade. I det här fallet kan redigering av relevanta registernycklar lösa problemet.
Varning: Var mycket försiktig eftersom redigering av systemets register kräver en viss expertis och om du inte gör det på rätt sätt kan du orsaka evig skada på operativsystemet, systemet eller dina data.
- Skapa en säkerhetskopia av systemets register.
- Tryck på Windows-tangenten och sök i sökfältet Registerredigerare. Högerklicka sedan på registerredigeraren i sökresultaten genom att välja Kör som administratör.
- Sedan navigera till det följande:
Dator \ HKEY_LOCAL_MACHINE \ SYSTEM \ CurrentControlSet \ Services \ UsoSvc
- Dubbelklicka nu på Start och ändra dess i den högra rutan i fönstret värde till 2.
- Avsluta sedan registerredigeraren på din dator och starta om datorn.
- Kontrollera om Windows-uppdateringen fungerar bra vid omstart.
- Om inte, kontrollera om återställning av Windows Update-registervärden till standardvärden löser problemet (du kan använda nyckeln från en annan fungerande men säker dator).
Dator \ HKEY_LOCAL_MACHINE \ SYSTEM \ CurrentControlSet \ Services \ wuauserv
Lösning 4: Skapa ett nytt användarkonto
Windows-uppdateringarna kanske inte fungerar korrekt om systemets användarprofil är skadad. I detta sammanhang kan det lösa problemet att skapa en ny användarprofil och sedan uppdatera systemet.
- Skapa en ny lokal användarprofil på ditt system (se till att kontot är av administratörskaraktär) och stäng av din dator.
- Nu ström på ditt system och logga in till den genom att använda den nyskapade profilen för att kontrollera om uppdateringsproblemet är löst.
Lösning 5: Utför en SFC-skanning
Windows-uppdateringen kanske inte fungerar korrekt om de filer som är nödvändiga för dess funktion är korrupta. I detta sammanhang kan en SFC-skanning (som kan hitta och reparera korrupta OS-filer) lösa problemet.
- Utför en SFC-skanning av ditt system (du kan behöva använda systemets säkra läge). Den här skanningen kan ta lite tid att slutföra, så utför det när du kan spara ditt system för mycket tid.
- Kontrollera nu om Windows-uppdateringar fungerar korrekt.
Lösning 6: Utför en systemuppgradering av ditt system
Om ingen av lösningarna har fungerat för dig kan det lösa problemet att utföra en Windows-uppgradering på plats av ditt system.
- Starta en webbläsare och ladda ner verktyget Media Creation för Microsoft.
- Sedan lansera de nedladdad fil med administratörsbehörighet och välj Uppgradera den här datorn nu.
- Välj nu alternativet Behåll Windows-inställningar, personliga filer och appar och vänta för att slutföra uppgraderingsprocessen.
- Efter slutförd uppgradering, kontrollera om uppdateringsproblemet är löst.
- Om inte, utför sedan en reparationsinstallation av Windows på ditt system och förhoppningsvis är Windows 10-uppdateringsproblemet löst.
Om problemet fortfarande finns där, då antingen använd en 3rd partverktyg för att hantera Windows-uppdatering (t.ex. StopUpdates10) eller utföra en ren installation av Windows.