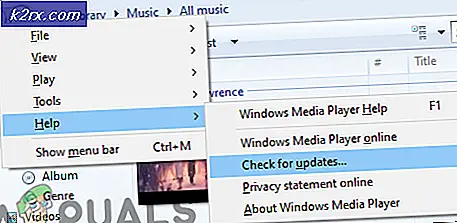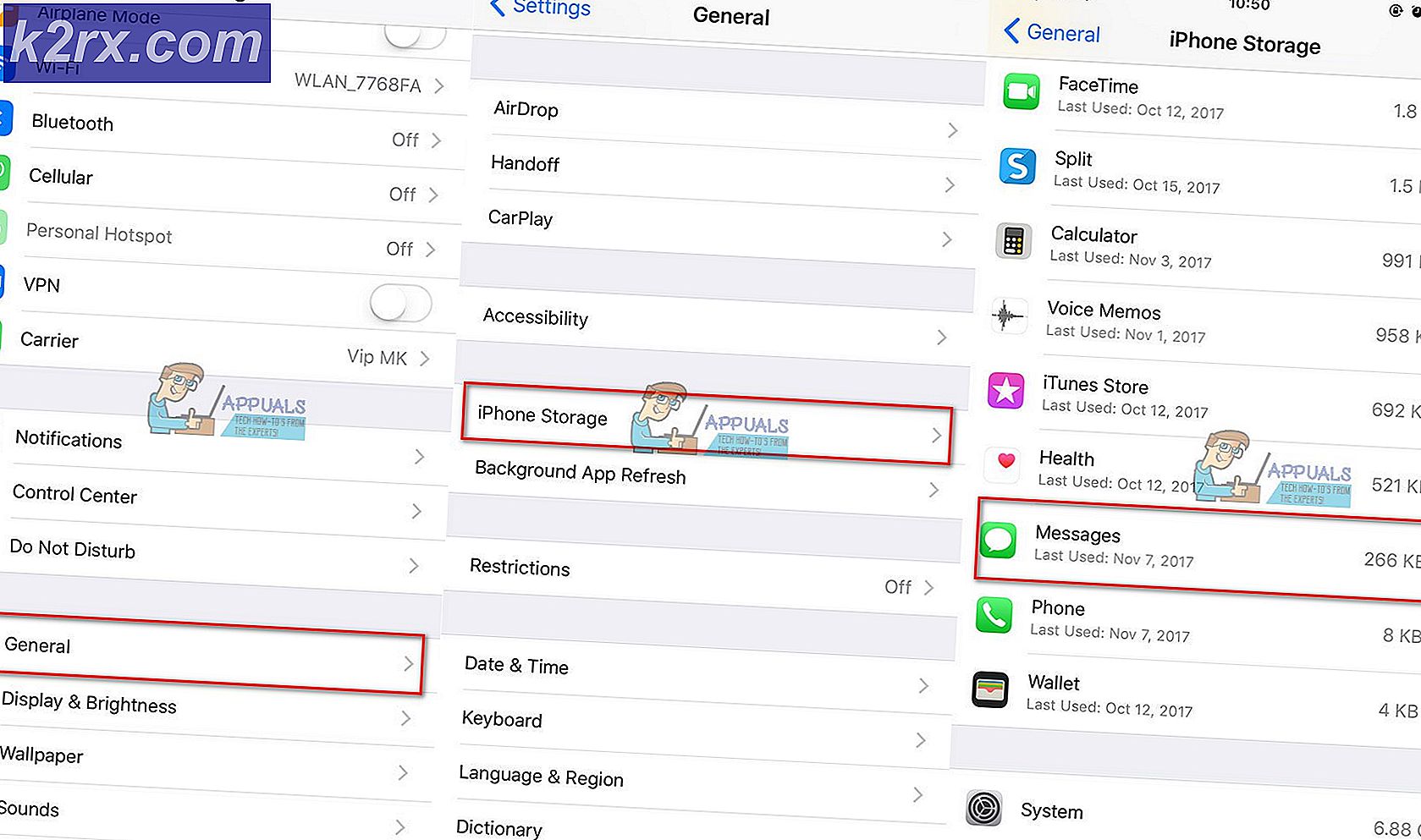Fix: "Logga in krävs" på OneNote i Windows 7
Som många användare har rapporterat verkar det vara ett långvarigt fel som går runt med Windows 7-versionen av OneNote. Det visar sig att många användare fastnar i en inloggningsslinga strax efter att installationen är klar.
Obs! När det här felet uppstår, fryser fönstret helt och hållet genom att klicka på knappen Logga in.
Om du för närvarande kämpar med det här problemet kommer de här korrigeringarna troligtvis vara till hjälp. Vi har lyckats identifiera några metoder som kan klara det här problemet. Alla metoder som anges nedan har bekräftats av minst en användare som stött på samma exakta fråga. Vänligen följ metoderna nedan i ordning tills du stöter på en åtgärd som löser ditt problem.
Metod 1: Installera Internet Explorer 11
Många anslutningsproblem i samband med OneNote beror på att mjukvaran är starkt beroende av Internet Explorer 11. Eftersom Windows 7 inte kommer förinstallerat med Internet Explorer 11 finns det många inkonsekvenser med OneNote .
Vissa användare som har samma problem har lyckats lösa problemet genom att installera Internet Explorer 11 manuellt. För att göra detta, besök den här länken (här), välj en version som är lämplig för operativsystemarkitekturen och klicka på Nästa .
Ladda ner installationsprogrammet, öppna det och följ sedan skärmarna på skärmen för att installera Internet Explorer 11 på ditt Windows 7-system. Starta om datorn och se om problemet har lösts och du kan logga in på desktopversionen av OneNote.
Metod 2: Öppna en anteckning från onenote.com
De flesta användare har äntligen lyckats övervinna problemet genom att använda webbversionen av Onenote. Det innebär att du loggar in med ditt konto på webbversionen, öppnar en anteckningsbok och trycker sedan på knappen Öppna i OneNote . Detta gör det möjligt att användaren startar skrivbordsprogrammet och lägger till en ny enhet i kontoinställningar, vilket gör att OneNote kan startas direkt från en dator.
Här är en stegvis guide till den här lösningen:
PRO TIPS: Om problemet är med din dator eller en bärbar dator, bör du försöka använda Reimage Plus-programvaran som kan skanna förvaret och ersätta korrupta och saknade filer. Detta fungerar i de flesta fall där problemet uppstått på grund av systemkorruption. Du kan ladda ner Reimage Plus genom att klicka här- Besök den här länken ( här ) för att öppna webbversionen av OneNote och logga in med användaruppgifterna.
- När du väl har loggat in klickar du på knappen Öppna OneNote i det övre högra hörnet.
- Bekräfta sedan webbläsarens snabbmeddelande för att öppna skrivbordsversionen av OneNote.
- I skrivbordsversionen av OneNote klickar du på ditt namn och går sedan till Kontoinställningar> Anslutna enheter och klickar på Lägg till en tjänst . Lägg till OneDrive från listan över tjänster och spara dina ändringar.
Obs! Om du inte ser ditt namn klickar du på knappen Logga in och lägger in din behörighet. Inloggningsprocessen bör slutföras framgångsrikt. - Efter en omstart ska du kunna starta OneNote direkt från din Windows 7-dator.
Metod 3: Öppna OneNote från en körlåda
Om de två första metoderna har visat sig vara ineffektiva, låt oss ta reda på om problemet faktiskt orsakas av vissa säkerhetsregler som för närvarande är på plats. Dessa regler kan vanligtvis kringgås genom att öppna OneNote via ett körfönster.
Vissa användare har funnit att öppning av skrivbordsversionen av OneNote från ett körfönster i Windows 7 kringgår inloggningsproblemet på något sätt och inloggningen lyckas. Här är en snabbguide om hur du gör det här:
- Tryck på Windows-tangenten + R för att öppna ett körfönster. Skriv onenote och tryck Enter för att öppna desktop versionen av Onenote.
- Om du blir ombedd att göra skrivbordsversionen till standardvalet för OneNote-hyperlänkar, tryck på Ja för att bekräfta.
- Klicka på Logga in- knappen och logga in med användaruppgifterna. Du borde kunna göra det utan problem.
PRO TIPS: Om problemet är med din dator eller en bärbar dator, bör du försöka använda Reimage Plus-programvaran som kan skanna förvaret och ersätta korrupta och saknade filer. Detta fungerar i de flesta fall där problemet uppstått på grund av systemkorruption. Du kan ladda ner Reimage Plus genom att klicka här