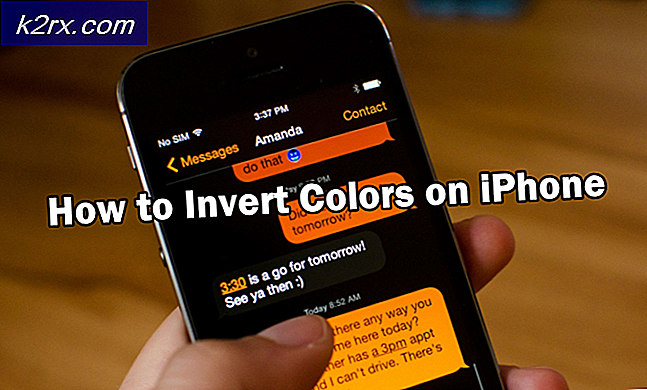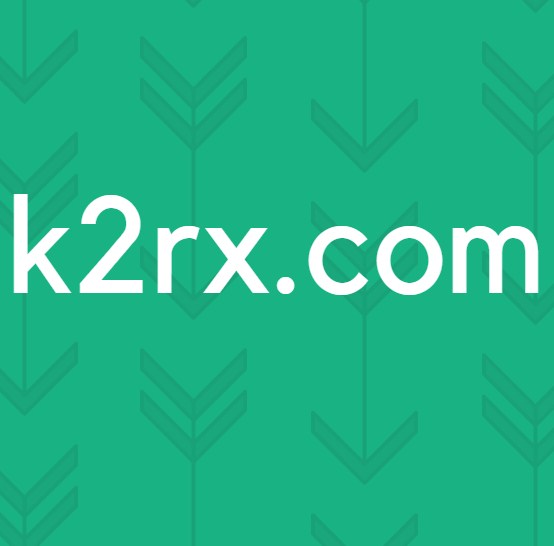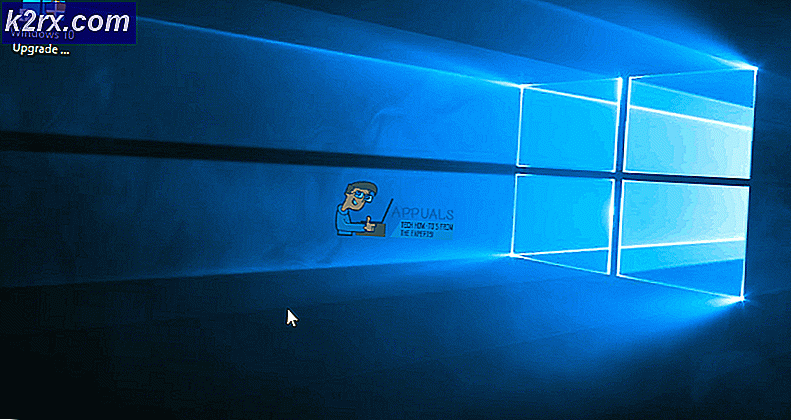Google Chrome visar inte YouTube-kommentarer
Google Chrome är en av de mest kända webbläsarna där ute. Webbläsare har blivit en viktig del av vårt dagliga liv eftersom de används för underhållning, arbete och mycket mer. Ett av de problem som användarna möter när de använder Google Chrome tenderar att vara specifika för YouTube-plattformen. Som det visar sig kan användare i vissa fall inte se kommentarsavsnittet på YouTube-videor. Detta kanske inte är särskilt irriterande för vissa eftersom du fortfarande kan se videon. Men för andra spelar det någon roll eftersom det kan användas för att ställa frågor och vad som helst. Frågan är endast begränsad till Google Chrome eftersom rapporter tyder på att det går bra att använda en annan webbläsare för att komma åt YouTube.
Nu finns det inte många anledningar till vilka detta kan orsakas. En av de saker som ofta spelar en roll i sådana problem är tillägg från tredje part som du har installerat i din webbläsare. Det är dock inte den enda orsaken. Vi kommer att gå igenom orsakerna till problemet i detalj nedan. Så, låt oss gå in i det.
Med de olika möjliga orsakerna till problemet nu ur vägen, låt oss komma in i de korrigeringar som du kan implementera för att få tillbaka kommentarsektionen. Låt oss komma igång.
Metod 1: Rensa webbläsarkakor och historik
Som det visar sig är det första steget du bör göra för att felsöka problemet att rensa webbläsarkakorna när du står inför det nämnda problemet. De används av nästan alla webbplatser på internet för att spara dina preferenser och annan information i din webbläsare. När du besöker webbplatsen igen kan de enkelt ladda dina inställningar och som ett resultat förbättra din övergripande användarupplevelse. Men i vissa fall kan cookies också orsaka vissa problem med webbplatsen som den här. Därför är det första steget i att lösa detta att rensa webbläsarkakorna.
Tillsammans med cookies kan din webbläsarhistorik ibland också vara den skyldige i den nämnda frågan. Enligt flera användarrapporter löstes problemet för dem efter att de rensade webbläsarhistoriken. Därför, istället för att göra detta en efter en, kan vi rensa båda på en gång. Observera dock att om du gör detta kommer hela historiken att raderas. Således kommer din webbläsare inte ihåg någon av de webbplatser som du har besökt, så kom ihåg det. Följ stegen nedan för att göra det:
- Först och främst, öppna din Krom webbläsare.
- Klicka sedan på i det övre högra hörnet Mer med de tre parallella punkterna.
- Gå till rullgardinsmenyn Fler verktyg och välj sedan Rensa webbhistorik.
- Kontrollera sedan att dialogrutan Rensa webbinformation rensar Sökhistorik och Småkakor och andra alternativ för webbplatsdata markeras.
- Slutligen, för tidsintervall, bara Hela tiden från listrutan. Om du inte vill ta bort din historia kan du också ange en viss period inom vilken problemet uppstod.
- När du har gjort det klickar du på Radera data alternativ för att rensa din webbläsarhistorik och cookies.
- Därefter öppnar du YouTube igen för att se om kommentarerna laddas.
Metod 2: Inaktivera tillägg från tredje part
Tillägg från tredje part är ofta användbara och ger extra funktionalitet. I vissa fall orsakar de emellertid också vissa problem, och därför måste du ta bort dem tills problemet har lösts av ägaren av tillägget. De flesta användare använder Adblock-tillägg för att bli av med de olika annonser som visas på olika webbplatser. Som det visar sig kan adblockeringen orsaka nämnda problem i vissa fall som bekräftats av en användare. Men om du inte använder en adblockerare kan de andra tilläggen också orsaka problemet. Därför måste du hitta det ansvariga tillägget. Nu, för att göra detta, kan du först kontrollera om problemet kvarstår utan tillägg. Om det inte gör det betyder det att problemet orsakas av tilläggen.
För att göra detta, följ instruktionerna nedan:
- Att avfyra Krom utan tillägg kan du använda inkognitofönstret. Som standard är alla tillägg inaktiverade i inkognito läge om du inte tillåter dem manuellt.
- Se därför till att du har inaktiverat alla tillägg för inkognitoläge genom att gå till Mer> Fler verktyg> Tillägg.
- Där, gå till Detaljer sida för varje tillägg, bläddra ner och se till att Tillåt i inkognito alternativet är inaktiverat.
- Öppna sedan ett inkognitoläge och se om problemet är löst.
- Om det är så, inaktivera alla tillägg i din webbläsare och börja aktivera dem en efter en för att hitta det ansvariga tillägget.
- När du har hittat det ansvarsfulla tillägget tar du bort det och du bör vara bra att gå.