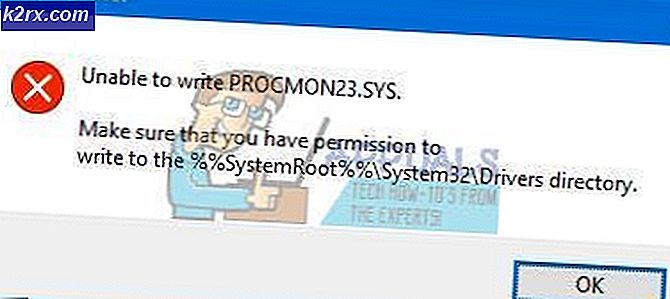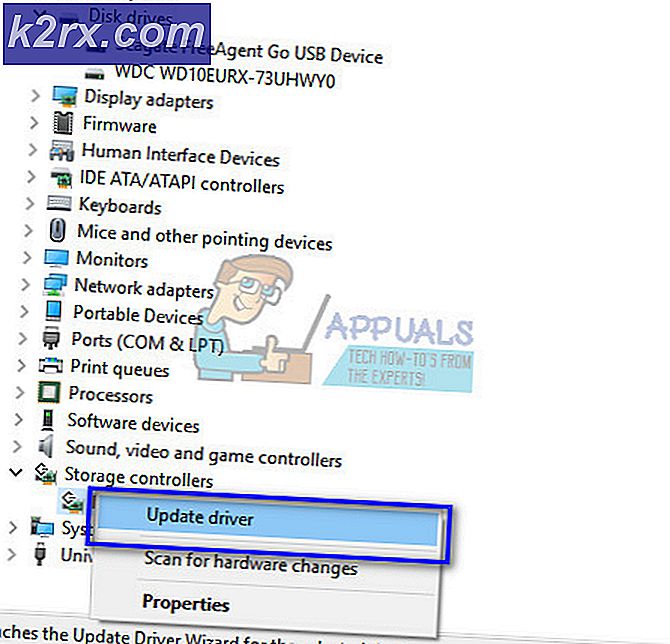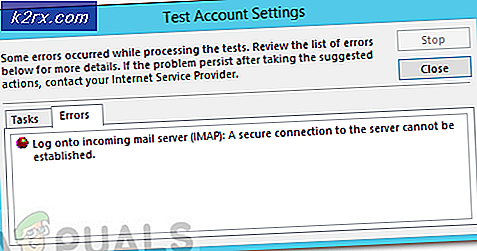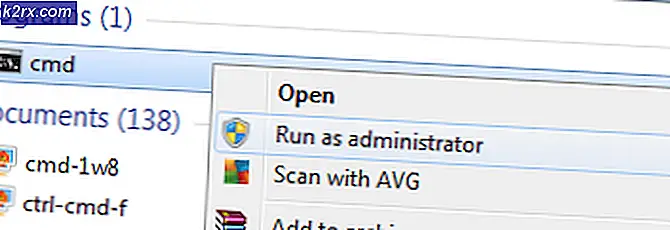Hur inaktiverar jag gästläge i Microsoft Edge?
Den nya Chromium-baserade Microsoft Edge körs på samma Chromium-webbmotor som Google Chrome. Det erbjuder bästa prestanda och kompatibilitet för användarna. Gästläge är en funktion i Microsoft Edge som låter användare bläddra på en enhet där de inte vill logga in. I gästläge samlas inte informationen om den besökta webbplatsen och de automatiska förslagen stängs av. Den här funktionen kan dock inaktiveras om administratören inte tillåter privat sökning i webbläsaren. Det kan finnas flera andra skäl för att inaktivera den här funktionen i din webbläsare. I den här artikeln visar vi dig metoder genom vilka du enkelt kan inaktivera den här funktionen.
Inaktivera gästläge via registerredigeraren
Windows Registerredigerare är ett administrativt verktyg som låter användare se och göra ändringar i registret. Användare kan skapa ett värde i registret för denna specifika uppgift och inaktivera gästläget genom det värdet. På samma sätt måste användarna ibland skapa de saknade nycklarna. Fel redigering eller post i registret kan orsaka problem för Windows-maskinen. Men genom att följa stegen nedan kan du enkelt konfigurera inställningen utan bekymmer.
- Öppna en Springa dialogrutan genom att trycka på Windows och R på tangentbordet. Skriv nu “regedit”Och tryck på Stiga på för att öppna Registerredigerare. Om du uppmanas av UACoch klicka sedan på Ja knapp.
- I registerredigeraren navigerar du till Edge-nyckeln:
HKEY_LOCAL_MACHINE \ SOFTWARE \ Policies \ Microsoft \ Edge
- Om Kant nyckel saknas, högerklicka på Microsoft och välj Ny> Nyckel alternativ. Byt namn på den här nyckeln som “Kant“.
- Högerklicka nu på den högra rutan och välj Nytt> DWORD (32-bitars) värde alternativ. Byt namn på detta värde som “BrowserGuestModeEnabled“.
- Därefter öppnar du värdet genom att dubbelklicka på det och ändra värdedata till 0.
- Slutligen, se till att du omstart ditt system för att tillämpa alla dessa ändringar. Detta inaktiverar gästläget från nya Microsoft Edge.
- Du kan alltid Gör det möjligt det tillbaka av avlägsnande detta nyskapade värde från registerredigeraren.
Inaktivera gästläget via grupprincipredigeraren
Group Policy Editor är ett annat administrativt verktyg som tillåter användare att kontrollera operativsystemets arbetsmiljö. Jämfört med registerredigeraren är det mycket lättare att justera specifika inställningar. Group Policy Editor har dock inte de senaste policyinställningarna för nya Microsoft Edge. Du måste ladda ner och installera de senaste policyinställningarna för nya Microsoft Edge, varför det tar några extra steg för att utföra uppgiften.
Notera: Grupppolicyn är inte tillgänglig för Windows Home-utgåvor. Använd därför registreringsmetoden om du använder Windows Home-operativsystemet.
- Gå först till Microsofts webbplats och ladda ner policyfilerna för nya Microsoft Edge. Välj versionsinformation och klicka på “FÅ POLITIKFILER”För att ladda ner filer.
- Högerklicka på de nedladdade filerna och välj “Extrahera filer”För att extrahera filerna med hjälp av WinRAR.
- Öppna den extraherade mappen och navigera till “MicrosoftEdgePolicyTemplates \ windows \ admx”Väg.
- Kopiera den “msedge.admx”Och”msedge.adml”Filer från den nedladdade mappen och klistra dem i ”C: \ Windows \ PolicyDefinitions" mapp.
Notera: Språkfilen finns i mappen och ska kopieras till mappen.
- Du kanske måste omstart ditt system för att se dessa nya inställningar i Local Group Policy Editor.
- Öppna sedan en Springa dialogrutan genom att trycka på Windows + R tangentkombination. Skriv “gpedit.msc”Och tryck på Stiga på för att öppna Lokal grupppolicyredaktör.
- I den lokala grupprincipredigeraren navigerar du till följande sökväg:
Datorkonfiguration \ Administrativa mallar \ Microsoft Edge
- Dubbelklicka på inställningen ”Aktivera gästläge”Och det öppnas i ett annat fönster. Ändra nu växlingsalternativet från Inte konfigurerad till Inaktiverad.
- Klicka på Tillämpa och Ok för att spara ändringarna. Detta inaktiverar gästläget i Microsoft Edge.
- Du kan alltid Gör det möjligt tillbaka det genom att ändra växlingsalternativet till Inte konfigurerad eller Aktiverad i steg 8.