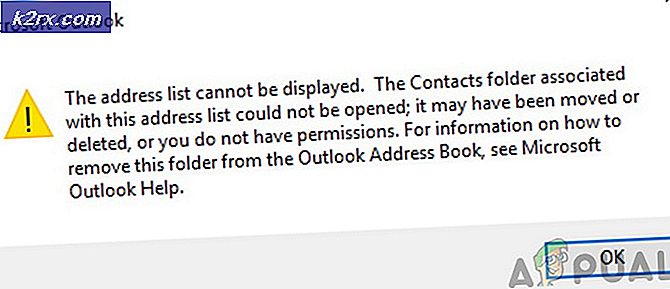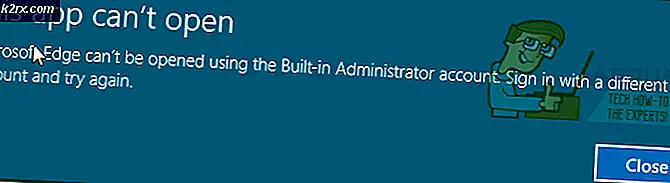Hur man kör ett datorprestanda (Benchmark) -test på Windows
Benchmarking ger dig en väldefinierad översikt över internalerna på din dator. Det är ganska viktigt att veta allt om datorn: hårddiskens prestanda, RAM-storlek, processorhastighet, GPU-prestanda etc. Oavsett om du överklockar datorn eller jämför den med en annan dator kan benchmarking hjälpa dig att översätta datorns prestanda till nummer.
Det finns ett brett utbud av benchmarking-applikationer för Windows-ekosystemet, varav de flesta är gratis. Innan du använder någon av referensprogramvaran som anges i den här artikeln, se till att inget annat körs på din dator. Running användarprogram och processer kan sakta ner referensvärdet och ändra resultaten. I den här artikeln kommer vi att titta på några benchmarking-program som du kan använda för att testa prestanda för din WIndows-dator.
Metod 1: Använd Prestandemonitor
Varje Windows-distribution har detta praktiska inbyggda diagnostikverktyg. Du kan använda Performance Monitor för att visa prestanda antingen i realtid eller från en loggfil. Du kan också konfigurera hur resultaten utmatas så att du kan analysera resultaten.
- Tryck på Windows-tangenten + R på tangentbordet och skriv perfmon / rapport . Ett fönster öppnas och samlar in data under de närmaste 60 sekunderna.
Under fliken Diagnostiska resultat hittar du följande avsnitt:
Varning: Det här avsnittet kommer upp om det finns några varningar av problem som datorn står inför. Det ger relaterade länkar till mer information om situationen och hur man löser det.
Informational: Ger lite mer information om processorn, nätverkskort mm,
Grundläggande systemkontroll: Visar information om OS, diskar, säkerhetscentrum, systemtjänster, hårdvara och drivrutiner.
Resursöversikt: Det här avsnittet ger dig en översikt över de viktigaste delarna av ditt system, inklusive CPU, Disk, Memory och Network. Den använder röda, gula eller gröna lampor för att indikera problemens svårighetsgrad och ger information om systemets nuvarande status.
Det finns flera andra rapporter tillgängliga från Performance Monitor som ger avancerad information. Du kan ta tid att läsa dem, men om du inte kan, kommer diagnostikresultaten att ge dig bara den information du behöver.
Metod 2: Använda Prime95
Prime95 är ett populärt verktyg bland överklockare för CPU-stresstestning och benchmarking. Den har torturtest och referensmoduler.
PRO TIPS: Om problemet är med din dator eller en bärbar dator, bör du försöka använda Reimage Plus-programvaran som kan skanna förvaret och ersätta korrupta och saknade filer. Detta fungerar i de flesta fall där problemet uppstått på grund av systemkorruption. Du kan ladda ner Reimage Plus genom att klicka här- Ladda ner Prime95, dekomprimera zip-filen och starta sedan Prime95.exe
- Klicka på knappen Just Stress Testing för att hoppa över att skapa ett konto.
- På nästa skärm om du klickar på Avbryt för att lämna Tortur testläget.
- Gå till Alternativ-menyn och klicka på Benchmark för att utföra ett riktmärke
För att tolka referensresultatet, notera att de lägre värdena är snabbare och därför bättre. Du kan också jämföra dina referensresultat med andra datorer på Prime95-webbplatsen.
Metod 3: Använda SiSoftware Sandra
SiSoftware Sandra är ett vanligt systemprofileringsverktyg som innehåller benchmarkingverktyg. Även om det är en betald programvara innehåller den fria versionen benchmarks som du behöver. Du hittar individuella tester från parametrar som minne till ett övergripande riktmärke.
- Hämta och kör en kopia av programvaran härifrån.
- Klicka på Övergripande poäng, som riktar din CPU, GPU, minnesbandbredd och filsystemets prestanda. För att börja benchmarking, klicka på OK längst ner i fönstren.
- När referenspunkten är klar kommer du att se detaljerade diagram som jämför resultaten med referensdatorer.
Metod 4: Användning av NovaBench
NovaBench är en av de mest populära och effektiva benchmarking sviterna för Windows med avsättning för CPU, GPU, RAM och diskhastighet. NovaBench är helt gratis - ingen rättegång eller betalad version med ytterligare funktioner.
- Hämta en kopia av NovaBench härifrån och öppna den.
- Klicka på Börja benchmarktest. Det tar vanligtvis mindre än en minut att slutföra ett riktmärke med NovaBench.
NovaBench kommer att visa ett övergripande poäng och sedan visa resultaten av varje enskilt riktmärke - högre är bättre. Du kan också visa och jämföra bänkresultat från andra datorer på NovaBench-webbplatsen.
PRO TIPS: Om problemet är med din dator eller en bärbar dator, bör du försöka använda Reimage Plus-programvaran som kan skanna förvaret och ersätta korrupta och saknade filer. Detta fungerar i de flesta fall där problemet uppstått på grund av systemkorruption. Du kan ladda ner Reimage Plus genom att klicka här