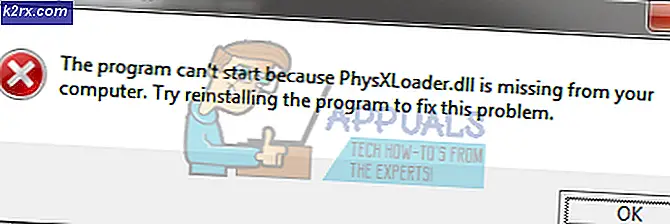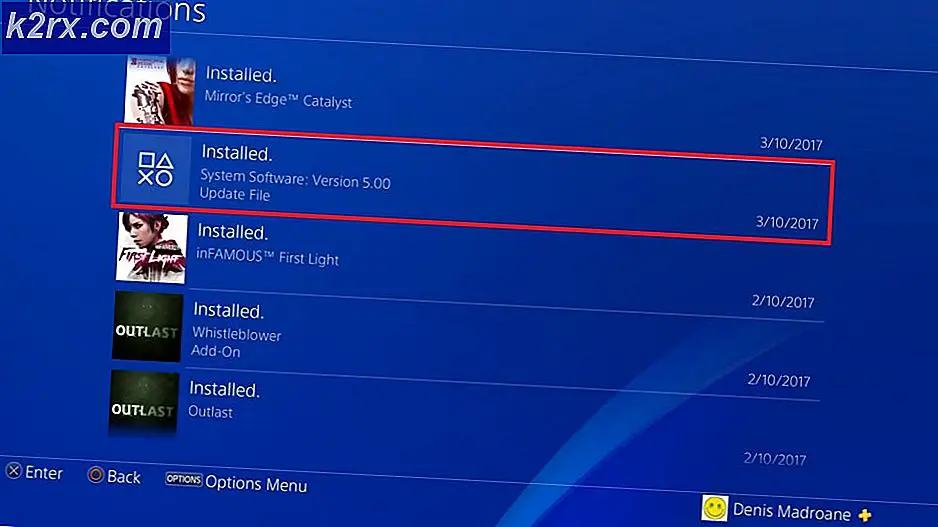Så här: Lägg till e-postkonton till iPhone
Att använda din iPhone för att läsa och svara på e-post är säkert ett bra sätt att hålla kontakten med vänner och kollegor. Många använder sin iPhone för e-postkommunikation eftersom den är produktiv och kräver inte att du sitter framför en dator. Du kan använda din iPhone för att få tillgång till både dina personliga och företagsemailer. Du kan också lägga till flera konton till din iPhone som är användbar om du har flera konton för olika ändamål.
I den här artikeln kommer vi att gå igenom en steg-för-steg guide för att lägga till dina e-postkonton till iPhone både automatiskt och manuellt.
Automatiska och manuella konton
Det finns två sätt att du kan lägga till ditt e-postkonto på din iPhone:
- Automatisk
- Manuell
Låt oss ta en titt på skillnaden i båda konfigurationerna
Automatisk
När du lägger till ett konto via automatisk konfiguration innebär det bara att appen automatiskt konfigurerar ditt konto. Det här är det snabbaste sättet att lägga till ditt e-postkonto och tar ungefär 1-2 minuter. Du behöver din e-postadress och ditt lösenord, och resten kommer att hanteras av appen. Så mycket som alla vill använda automatiska konfigurationer är den inte tillgänglig för alla typer av konton. Huvudsakligen kan Gmail, Yahoo, Hotmail, AOL och andra populära webbmailleverantörer konfigureras automatiskt. Om du lägger till ett e-postkonto hos en av dessa leverantörer behöver du inte oroa dig.
Om du använder någon annan webbmailleverantör måste du byta till manuell konfiguration som inte är raketvetenskap men tar lite mer tid.
Manuell
I manuell konfiguration, som namnet antyder, måste du konfigurera kontot manuellt. Det betyder att du måste ange det inkommande serverns namn och utgående servernamn själv. Detta skulle ha gjort automatiskt om det var en automatisk konfiguration men du måste själv ange dessa inställningar om du lägger till ditt konto manuellt.
Du kommer huvudsakligen att använda manuell konfiguration när ditt e-postkonto är en anpassad eller företagsammanfattning. Till exempel, om ditt företag gav dig ett e-postkonto, kanske din e-postapp inte har inställningarna för det kontot. Så måste du skriva in det själv. Det finns några saker du behöver för att lägga till kontot manuellt men de kommer att täckas senare.
IMAP och POP3
Du behöver inte vara oroad över IMAP eller POP3 om du planerar att använda automatisk konfiguration. Du behöver bara veta om IMAP och POP3 om du lägger till ditt konto manuellt.
IMAP
IMAP står för Internet Message Access Protocol. Det är ett e-postprotokoll som, om det används, kommer att berätta för din e-postklient hur man hanterar dina e-postmeddelanden. Ett konto som konfigureras med IMAP-synkroniseringar över enheter och replikerar de ändringar som gjorts på telefonen till servern. Så, det här är som ditt vanliga e-postmeddelande och hur det fungerar. Låt oss säga att du redigerade ett e-postmeddelande från din telefon och kolla sedan från datorn, det ska också uppdateras där. Om du vill att din e-post ska vara precis som den är just nu och vill använda den från flera enheter väljer du IMAP.
POP3
POP3 står för Post Office Protocol och 3 står för 3: e versionen. POP3 är ett annat protokoll som du kan använda för att konfigurera ditt e-postkonto manuellt. POP3 är lite annorlunda än IMAP eftersom det inte synkroniserar ändringarna till servern. Om du väljer POP3 när du lägger till ditt konto laddas dina e-postmeddelanden till din telefon. Eftersom dina e-postmeddelanden hämtas och är offline, kommer de ändringar du gör till dem inte att replikeras på din server.
Detta är huvudsakligen lämpat för personer som vill ha en säkerhetskopia av sina e-postmeddelanden på sin telefon eller för personer som bara använder en maskin för att komma åt e-post. Vanligtvis väljer folk det här protokollet för företagets e-post och använder bara en dator eller telefon speciellt för företag. Så, om du letar efter ett sätt att lagra dina e-postmeddelanden på en enda plats, så ska POP3 vara ditt val.
Att veta om IMAP och POP3 är viktigt eftersom du kommer att bli ombedd att välja protokollet när du lägger till ditt konto manuellt. Du behöver inte oroa dig för vilken du ska välja eftersom du alltid kan ta bort ditt tillägna konto och lägga till det igen med ett annat protokoll. Men det är bra att bestämma om du inte vill slösa bort din tid.
Lägger till e-postkonto automatiskt
I den här artikeln lägger vi till ett Hotmail-konto med automatisk konfiguration. Eftersom stegen för att lägga till ett konto är ungefär lika, kan du använda stegen för Hotmail för att lägga till andra konton också.
Informationen som behövs för att lägga till ditt e-postkonto anges automatiskt nedan
- E-postadress
- Lösenord
Få lösenordet
Lösenordet du skriver när du lägger till kontot beror på huruvida du har aktiverat 2-stegs verifieringssystemet för ditt konto eller ej.
2-stegs verifiering aktiverad
Om du har 2-stegs verifiering aktiverad måste du ange ett applösenord i lösenordsfältet. Du kan få ditt App-lösenord genom att följa dessa steg
- Öppna din webbläsare och logga in på ditt Hotmail-konto
- Klicka på bildskärmen (högst upp till höger) och klicka på Visa konto
- Välj Säkerhet
- Välj Uppdatera information under avsnittet Uppdatera din säkerhetsinformation . Du kanske måste ange ditt lösenord
- Klicka på fler alternativ
- Bläddra ner och välj Skapa ett nytt applösenord under avsnittet Applösenord
- Det skapar automatiskt ett nytt lösenord för dig
- Kopiera eller notera detta applösenord någonstans
2-stegs verifiering inaktiverad
Om ditt 2-stegs verifieringssystem är inaktiverat för ditt konto måste du ange ditt e-postkonto lösenord i lösenordsfältet och det kommer att fungera.
Följ nu stegen nedan för att lägga till ditt Hotmail-konto automatiskt
- Gå till Inställningarna från din iPhone
- Välj Mail
- Välj Konto
- Välj Lägg till konto
- Nu kan du se de webbmailleverantörer som är listade på skärmen. Välj Hotmail eller Outlook
- Ange din e-postadress
- Ange ditt lösenord . Gå till avsnittet Få lösenordet ovan om du är osäker på vilket lösenord du ska ange
- Klicka på Nästa
- Vänta på appen att verifiera ditt konto.
När det är klart kan du ändra inställningarna för synkronisering och ditt konto. Ändra inställningarna enligt ditt krav och klicka på Spara
Det är allt. Ditt konto har lagts till. Du kan använda samma steg för att lägga till konton för andra webbmailleverantörer också. Du kommer att kunna se leverantörer som är tillgängliga för automatisk konfiguration som Gmail, Yahoo och AOL etc. Om din leverantör inte finns i listan (listan som visas när du väljer lägga till konto) ska du gå med det andra alternativet vilken är den manuella konfigurationen. Den manuella konfigurationen kommer att täckas i nästa avsnitt.
En annan sak att tänka på är att ibland kan du inte automatiskt lägga till ditt konto även om e-post eller lösenord har rätt. Detta kommer att hända om alternativet Tillåt mindre säkra appar är avaktiverat i ditt e-postkonto. Alternativet Tillåt mindre säkert app visas när du har 2-stegs verifiering avaktiverad. Vissa konton har inte det alternativet och du kan använda ditt lösenord utan problem, men andra konton kan behöva det alternativet aktiverat för att ditt lösenord ska fungera. Så måste du kolla ditt konto för att se om det här alternativet finns eller inte. Gmail och Yahoo har det här alternativet så sätt på det om du har problem med att logga in.
Lägga till e-postkonto manuellt
Som tidigare nämnts är informationen som behövs för att lägga till ditt konto manuellt inte detsamma när du lägger till ditt konto automatiskt. Så här är informationen du behöver när du lägger till ditt konto manuellt
Saker som behövs för att lägga till konto via manuell konfiguration
- E-postadress
- Lösenord (se Hämta lösenordet i ovanstående avsnitt)
- Inkommande servernamn
- Utgående servernamn
- Protokoll (IMAP eller POP3)
- Portnummer
Lösenordet som du använder kommer att bero på om du har din 2-stegs verifiering aktiverad eller inaktiverad. Om du har din 2-stegs verifiering aktiverad behöver du det App-lösenord som genereras från ditt konto för att lägga till din e-post. Du kommer att använda det App-lösenordet istället för ditt vanliga lösenord för e-postkontot. Om du har 2-stegs verifiering inaktiverad kan du använda ditt lösenord för ditt e-postkonto. Men glöm inte att aktivera alternativet som säger, Tillåt mindre säkra appar, annars har du problem med att logga in med ditt vanliga lösenord. Om du vill ha en stegvis instruktionsuppsättning, se sedan avsnittet Få lösenordet ovan.
Eftersom vi redan vet att du kan använda både IMAP och POP3 för att konfigurera ditt konto manuellt, går vi igenom stegen för både IMAP och POP3 i det här avsnittet. Låt oss först titta på IMAP.
IMAP
Stegen för att lägga till ett konto manuellt med IMAP ges nedan.
- Gå till Inställningarna från din iPhone
- Välj Mail
- Välj Konto
- Välj Lägg till konto
- Välj Annat från listan över leverantörer som visas på skärmen
- Välj Lägg till e-postkonto
- Ange ditt namn
- Ange din e-postadress
- Ange ditt lösenord . Gå till avsnittet Få lösenordet ovan om du är osäker på vilket lösenord du ska ange
- Ange beskrivning . Det kan vara som mitt personliga konto eller något annat. Det påverkar inte förfarandet
- Tryck på Nästa
- Nu försöker Mail automatiskt att upptäcka inställningarna för ditt konto. Ibland kan appen automatiskt importera dina inställningar. Om det gör, tryck bara på Klar eller Spara och du behöver inte göra någonting. Om det inte gör det, fortsätt sedan
- Välj IMAP längst upp på skärmen
- Ange värdnamn i inkommande e-postserver. Detta borde vara t.ex. imap-mail.outlook.com, imap.gmail.com och imap.mail.yahoo.com för respektive Outlook, Gmail och Yahoo. Om du har någon annan leverantör är den allmänna regeln att skriva imap.domain.com eller imap.mail.domain.com
- Ange användarnamn . Det här ska vara din fullständiga e-postadress, t.ex. [email protected] eller bara john-delen av din e-postadress i [email protected]. Båda kommer att fungera.
- Ange lösenord
- Ange värdnamn i utgående mailserver. Detta borde vara t.ex. smtp-mail.outlook.com, smtp.gmail.com och smtp.mail.yahoo.com för respektive Outlook, Gmail och Yahoo. Om du har någon annan leverantör är den allmänna regeln att skriva smtp.domain.com eller smtp.mail.domain.com
- Ange användarnamn . Det här ska vara din fullständiga e-postadress, t.ex. [email protected] eller bara john-delen av din e-postadress i [email protected]. Båda kommer att fungera.
- Ange lösenord
- Tryck på Nästa och vänta på Mail-appen för att kontrollera informationen du just tillhandahöll
- Om all information är korrekt ska du göra det.
- Tryck på Spara när det är klart och du kommer att vara bra att gå
POP3
Stegen för att lägga till ett konto manuellt med POP ges nedan.
- Gå till Inställningarna från din iPhone
- Välj Mail
- Välj Konto
- Välj Lägg till konto
- Välj Annat från listan över leverantörer som visas på skärmen
- Välj Lägg till e-postkonto
- Ange ditt namn
- Ange din e-postadress
- Ange ditt lösenord . Gå till avsnittet Få lösenordet ovan om du är osäker på vilket lösenord du ska ange
- Ange beskrivning . Det kan vara som mitt personliga konto eller något annat. Det påverkar inte förfarandet
- Tryck på Nästa
- Nu försöker Mail automatiskt att upptäcka inställningarna för ditt konto. Ibland kan appen automatiskt importera dina inställningar. Om det gör, tryck bara på Klar eller Spara och du behöver inte göra någonting. Om det inte gör det, fortsätt sedan
- Välj POP högst upp på skärmen
- Ange värdnamn i avsnittet Inkommande e-postserver. Detta bör vara t.ex. pop-mail.outlook.com, pop.gmail.com och pop.mail.yahoo.com för respektive Outlook, Gmail och Yahoo. Om du har någon annan leverantör är den allmänna regeln att skriva pop.domain.com eller pop.mail.domain.com
- Ange användarnamn . Det här ska vara din fullständiga e-postadress, t.ex. [email protected] eller bara john-delen av din e-postadress i [email protected]. Båda kommer att fungera.
- Ange lösenord
- Ange värdnamn i avsnittet Utgående e-postserver. Detta borde vara t.ex. smtp-mail.outlook.com, smtp.gmail.com och smtp.mail.yahoo.com för respektive Outlook, Gmail och Yahoo. Om du har någon annan leverantör är den allmänna regeln att skriva smtp.domain.com eller smtp.mail.domain.com.
- Ange användarnamn . Det här ska vara din fullständiga e-postadress, t.ex. [email protected] eller bara john-delen av din e-postadress i [email protected]. Båda kommer att fungera.
- Ange lösenord
- Tryck på Nästa och vänta på Mail-appen för att kontrollera informationen du just tillhandahöll
- Om all information är korrekt ska du göra det.
- Tryck på Spara när det är klart och du kommer att vara bra att gå
Lägga till e-postkonto i Outlook
Ett annat väldigt vanligt sätt att lägga till ditt e-postkonto till din iPhone är användningen av Outlook-appen. Ja, Outlook som du använde på skrivbordet har en Android och iOS-app tillgänglig på marknaden. Även om det saknar vissa funktioner, men det är verkligen ett mycket bra sätt att hantera e-postmeddelanden och levererar mer än tillräckligt med funktioner för att betraktas som en produktiv app.
Automatisk konfiguration
Processen med att lägga till ditt konto med automatisk konfiguration är mycket enkelt och liknar andra appar. Du kan lägga till Yahoo, Gmail, Hotmail, Live och flera andra konton för att konfigurera ditt konto automatiskt. Faktum är att du kommer att se listan över webbmailleverantörer medan du skriver in din e-postadress (täckt senare i det här avsnittet). Även om din webbmailleverantör inte finns i listan som nämns där, försök att lägga till det ändå. Om det misslyckas, byt sedan till manuell konfiguration.
Så här är stegen för att automatiskt lägga till ditt konto i Outlook.
Få lösenordet
Lösenordet du skriver när du lägger till kontot beror på huruvida du har aktiverat 2-stegs verifieringssystemet för ditt konto eller ej.
2-stegs verifiering aktiverad
Om du har 2-stegs verifiering aktiverad måste du ange ett applösenord i lösenordsfältet. Du kan få ditt App-lösenord genom att följa dessa steg
- Öppna din webbläsare och logga in på ditt Gmail-konto
- Klicka på bildskärmen (högst upp till höger) och klicka på Mitt konto
- Välj Logga in och säkerhet
- Välj App lösenord . Google kan fråga om bekräftelse av lösenord
- Välj Windows Computer från rullgardinsmenyn som säger Välj enhet
- Välj Mail från rullgardinsmenyn som säger Välj app
- Klicka på Generera
- Kopiera eller notera den 16-siffriga koden någonstans
2-stegs verifiering inaktiverad
Om ditt 2-stegs verifieringssystem är inaktiverat för ditt konto måste du ange ditt e-postkonto lösenord i Microsoft Outlook lösenordsfält. Men du måste aktivera alternativet Tillåt mindre säkra appar för ditt konto.
Följ stegen nedan för att aktivera det här alternativet (om det inte redan är)
- Öppna din webbläsare och logga in på ditt Gmail-konto
- Klicka på bildskärmen (högst upp till höger) och klicka på Mitt konto
- Välj Logga in och säkerhet
- Aktivera Tillåt mindre säkra appar under Anslutna appar och webbplatser
Följ nu dessa steg för att lägga till ditt e-postkonto i Outlook
- Öppna din Outlook-app
- Gå till Inställningar (kugghjulsikonen längst upp till höger)
- Klicka på Lägg till konto
- Klicka på Lägg till e-postkonto
- Ange din e-postadress och tryck på Fortsätt
- Du kommer att omdirigeras till Yahoo-inloggningssidan
- Ange din e-postadress igen och tryck på Nästa
- Ange ditt lösenord . Om du inte är säker, kontrollera sedan avsnittet Få lösenordet ovan.
- Tryck på Logga in när du har skrivit lösenordet
- Nu kommer Outlook att be om behörigheter. Tryck på Godkänn eller Ja.
- Nu kommer Outlook att verifiera ditt mail. Vänta på att den ska verifiera
- När det är klart kan du ändra de kontoinställningar du vill ha och ditt konto läggs till i Outlook.
Du kan använda samma steg ovan för att lägga till andra e-postkonton också. Listan över webbmailleverantörer som du kan lägga till automatiskt visas i steg 5. Tänk på att om du inte kan lägga till ditt konto trots att du har skrivit rätt lösenord och har 2-stegs verifiering avaktiverad, se till att du har aktiverat Tillåt mindre säkra appalternativ från ditt konto.
Manuell konfiguration
Nu, när du lägger till ditt konto med manuell konfiguration behöver du lite mer information jämfört med den automatiska konfigurationen.
Saker som behövs för att lägga till konto via manuell konfiguration
Den exakta informationen som krävs för att lägga till ditt konto manuellt.
- E-postadress
- Lösenord (se Hämta lösenordet i ovanstående avsnitt)
- Inkommande servernamn
- Utgående servernamn
- Protokoll (IMAP eller POP3)
- Portnummer
Få lösenordet
Om du inte är säker på vilket lösenord du ska använda kan du läsa avsnittet Få lösenordet i det automatiska avsnittet ovan.
IMAP
Följ stegen nedan för att lägga till ditt konto med IMAP
- Öppna din Outlook-app
- Gå till Inställningar (kugghjulsikonen längst upp till höger)
- Klicka på Lägg till konto
- Klicka på Lägg till e-postkonto
- Ange din e-postadress och tryck på Nästa
- Vänta på att det ska kontrolleras. Om din Outlook inte kan konfigurera ditt konto automatiskt kommer du att se ett alternativ Inställningskonto manuellt . Tryck på det här alternativet
- Tryck på IMAP- alternativet i avsnittet Avancerat
- Ange din e-postadress
- Ange det namn du vill visa på dina meddelanden
- Ange beskrivningen för ditt konto. Det kan vara något som personligt konto eller jobbkonto. Det påverkar inte dina inställningar
- Ange IMAP- värdnamnet. Detta borde vara t.ex. imap-mail.outlook.com, imap.gmail.com och imap.mail.yahoo.com för respektive Outlook, Gmail och Yahoo. Om du har någon annan leverantör är den allmänna regeln att skriva imap.domain.com eller imap.mail.domain.com
- Ange användarnamn . Det här ska vara din fullständiga e-postadress, t.ex. [email protected] eller bara john-delen av din e-postadress i [email protected]. Båda kommer att fungera.
- Ange lösenordet . Om du inte är säker, kontrollera sedan avsnittet Få lösenordet ovan.
- Ange SMTP- värdnamnet. Detta borde vara t.ex. smtp-mail.outlook.com, smtp.gmail.com och smtp.mail.yahoo.com för respektive Outlook, Gmail och Yahoo. Om du har någon annan leverantör är den allmänna regeln att skriva smtp.domain.com eller smtp.mail.domain.com
- Ange användarnamn . Det här ska vara din fullständiga e-postadress, t.ex. [email protected] eller bara john-delen av din e-postadress i [email protected]. Båda kommer att fungera.
- Ange lösenordet . Om du inte är säker, kontrollera sedan avsnittet Få lösenordet ovan.
- Tryck på kryssrutan längst upp till höger. Vänta på att den ska verifiera.
- När verifieringen är klar. Följ alla ytterligare instruktioner på skärmen och du bör göra det
POP3
Outlook för Android och iPhone stöder inte POP3-kontona än. Men de är planerade att släppas senare.
Övriga konton
Genom att följa stegen ovan för IMAP kan du lägga till andra e-postkonton ganska enkelt. Stegen kommer att vara densamma för andra konton också. Det enda som skiljer sig från andra konton blir e-postadressen
PRO TIPS: Om problemet är med din dator eller en bärbar dator, bör du försöka använda Reimage Plus-programvaran som kan skanna förvaret och ersätta korrupta och saknade filer. Detta fungerar i de flesta fall där problemet uppstått på grund av systemkorruption. Du kan ladda ner Reimage Plus genom att klicka här