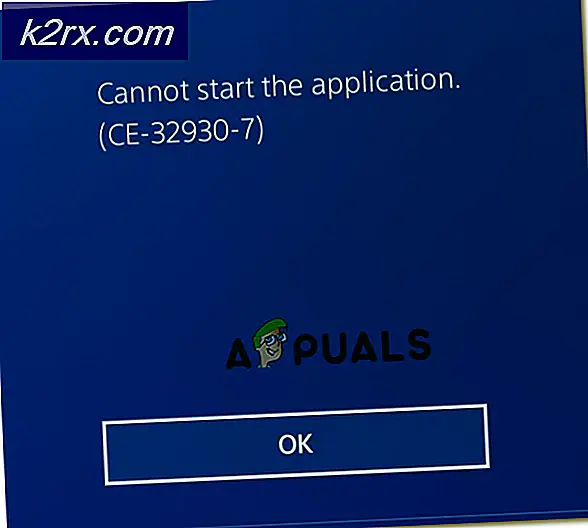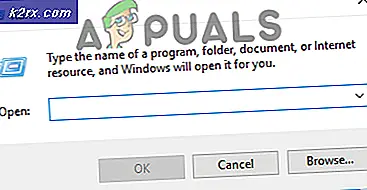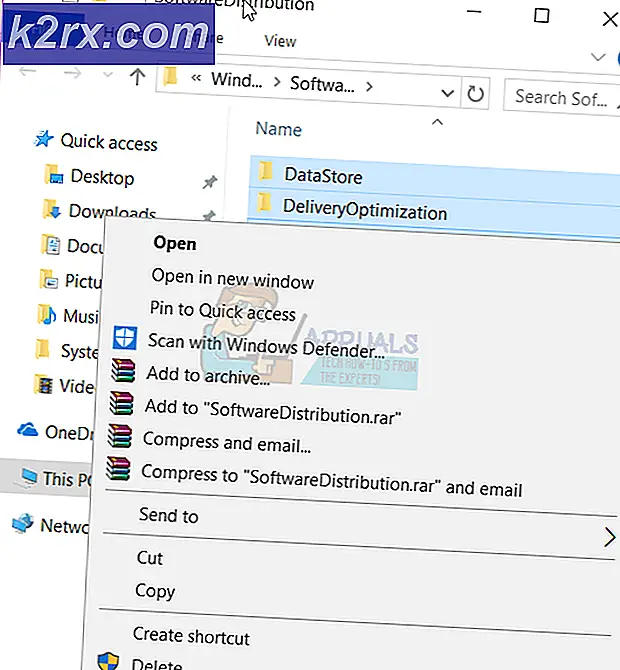Hur fixar jag felsynkronisering av molnlagringsdata i ursprung?
Synkroniseringsproblem med datafel i Origin-molnlagring kan uppstå på grund av föråldrade Windows- och systemdrivrutiner, DNS-problem eller korrupt installation av spelet / Origin-klienten. Det här felet kan inträffa med vilket spel som helst i Origin-klienten med meddelandet “Fel vid synkronisering av molnlagringsdata. Dina senaste molnlagringsdata kanske inte är tillgängliga.”Ibland kan användare klicka och spela upp med knappen Spela ändå, medan vissa användare får möjlighet att försöka synkronisera igen.
Det här felet är mycket utbrett i Origin-klienter och orsakas ofta på grund av små problem i konfigurationer av applikationer eller systemmoduler som nätverket. Här är några vanliga lösningar du kan försöka innan du försöker med mer tekniska lösningar:
- Starta om de Ursprung klient.
- Se till att du har en aktivt EA-konto.
- Omstart din systemet och nätverksutrustning (router etc.).
- Se till att du har en arbetssätt och stabil internet förbindelse. Det är en bra idé att använda en trådbunden anslutning jämfört med Wi-Fi.
- Kontrollera @EAHelp på Twitter för eventuella avbrott i servrar. Du kan också kontrollera servrarnas status genom Down Detector.
- Se till att du använder uppdaterad version av Ursprung klient.
Lösning 1: Växla Origin Client till offline och sedan tillbaka online
Synkroniseringsfelet för molnlagring kan orsakas av en tillfällig kommunikationsfel mellan din Origin-klient och servrarna. I så fall kan det lösa problemet att byta Origin-klienten till offline och sedan återgå till online.
- Lansera Origin-klienten.
- Klicka sedan på Ursprung-menyn Gå offline.
- Nu återgå till Online-status och kontrollera om det fungerar bra nu.
Lösning 2: Kör Origin-klienten som administratör
För att utföra vissa åtgärder kräver din Origin-klient åtkomst till vissa systemresurser. Om någon av dessa resurser skyddas av administratörsbehörigheter och din spelklient inte har dem kan det leda till det aktuella synkroniseringsproblemet. I så fall kan det lösa problemet att starta Origin-klienten med administratörsbehörighet.
- Utgång Origin-klienten och döda alla dess relaterade processer genom Aktivitetshanteraren.
- På skrivbordet, Högerklicka på Ursprung klientikonen och klicka sedan på Kör som administratör.
- Klicka på Ja, om UAC uppmanas.
- Starta nu det problematiska spelet och kontrollera om det fungerar bra.
Lösning 3: Inaktivera ditt antivirus / brandvägg
Dina antivirus- och brandväggsprogram är dina mest betrodda partner i den tråkiga uppgiften att hålla ditt system och dina data säkra. Men dessa applikationer kan blockera åtkomst till vissa system- och nätverksresurser och därmed orsaka problemet som diskuteras. Lägg i så fall antingen till ett undantag för spelet / Origin-klienten i antivirus- / brandväggsinställningarna eller avaktivera dem tillfälligt.
Varning: Fortsätt på egen risk, eftersom inaktivering av antivirus / brandvägg kan göra ditt system mer sårbart för olika hot som virus, skadlig kod etc.
- Utgång spelet och Origin-klienten.
- Inaktivera ditt antivirusprogram.
- Vänd din brandvägg.
- Nu lansera Origin-klienten och spelet för att kontrollera om det är klart med synkroniseringsfelet för molnlagring.
- Om så är fallet, lägg sedan till ett undantag för spelet / Origin-klienten i inställningarna för antivirus / brandväggen.
- Efteråt, glöm inte att slå på dina antivirus- / brandväggsprogram.
Lösning 4: Ändra ditt nätverk
Internetleverantörer använder olika protokoll och tekniker för att kontrollera trafik och säkra sina användare. Men under denna process blockerar Internetleverantörer ibland åtkomst till en viktig nätverksresurs för spelet / Origin-klienten och orsakar därmed problemet. För att utesluta det, ändra ditt nätverk tillfälligt.
- Förändra ditt nätverk. Om inget annat nätverk är tillgängligt kan du använda en VPN-klient eller mobil hotspot.
- Starta nu spelet och kontrollera om det är klart med synkroniseringsfelet för molnlagring.
Lösning 5: Uppdatera Windows och systemdrivrutiner
Föråldrade Windows- och systemdrivrutiner gör att ditt system lutar till många problem. Samma sak kan vara orsaken till det aktuella synkroniseringsfelet. Här kan uppdatering av Windows och systemdrivrutiner (särskilt grafikdrivrutinen) lösa problemet.
- Tryck Windows nyckel och typ Uppdateringar. Klicka sedan på i sökresultaten som visas Sök efter uppdateringar.
- Klicka nu på Sök efter uppdateringar -knappen i uppdateringsfönstret.
- Om det finns några uppdateringar tillgängliga, ladda ner och Installera allihopa.
- Ladda nu ner Windows Update Assistant.
- Sedan lansera den nedladdade filen och följ anvisningarna på skärmen för att slutföra uppdateringsprocessen.
- Det kommer att vara en bra idé att kolla tillverkarens webbplats för uppdateringar.
- Efter avslutad uppdateringsprocess startar du Origin-klienten / spelet och kontrollerar om det fungerar bra.
Lösning 6: Ta bort tempmappen
Vissalansera konfigurationer ochcachat data för alla applikationer lagras i temp-mappen. Temp-mappen hjälper operativsystemet att öka saker. Om innehållet i temp-mappen är skadad eller motstridiga poster finns kan det leda till synkroniseringsfel för molnlagring. I så fall kan det lösa problemet att radera innehållet i temp-mappen. Oroa dig inte, dina data kommer att skadas och innehållet kommer att återskapas automatiskt över tiden.
- Utgång Origin-klienten / spelet och döda alla dess pågående processer genom Aktivitetshanteraren.
- Starta Springa kommandorutan genom att trycka på Windows + R.
- Skriv sedan% i rutan Kör kommandotemp% och tryck på Enter.
- Nu Välj och ta bort allt innehåll i temp-mappen.
- Starta sedan om Origin-klienten / spelet och kontrollera om det fungerar bra.
Lösning 7: Rengör starta ditt system
Synkroniseringsfelet för molnlagring kan orsakas av vissa applikationer som är i konflikt med driften av spelet / Origin-klienten. Den problematiska applikationen kan hittas genom att starta om ditt system.
- Rengör ditt system.
- Nu lansera Origin-klienten / spelet med administratörsbehörighet och kontrollera om det fungerar bra.
- Om det är det, försök sedan ta reda på det problematiska programmet genom att lägga till ett program / en drivrutin åt gången för att rensa startvalet och kontrollera.
Lösning 8: Rensa Origin's Cache
Nästan alla applikationer lagrar viss data som en cache för att påskynda laddningstiden och bättre användarupplevelse. Detsamma är fallet med Origin-klienten. Om Originens cache är korrupt kan det orsaka synkroniseringsfelet som diskuteras. I så fall kan rensa cacheminnet (förutom LocalContent) lösa problemet.
- Sluta Ursprungsklient / spel och döda alla körprocesser genom Aktivitetshanteraren.
- Starta Springa kommandorutan genom att trycka på Windows + R knapparna.
- Nutyp följande kommando i rutan Kör kommandot,
%Programdata%
och tryck på Enter.
- I mappen ProgramData, hitta och öppna nu Ursprung mapp.
- Hitta nu LocalContent Den här mappen bör inte tas bort.
- Sedan ta bort allt innehåll i mappen Origin (utom LocalContent-mappen).
- Om igen, lansera de Springa kommandorutan genom att trycka på Windows + R.
- Nutyp följande kommando i rutan Kör kommandot,
%Applikationsdata%
och tryck på Enter.
- Nu i Roaming-mappen, hitta och radera de Ursprung mapp.
- Klicka på ordet i adressfältet i roamingmappen Applikationsdata.
- Nu i AppData-mappen, hitta och öppna de Lokal mapp.
- Sedan i den lokala mappen, hitta och radera de Ursprungsmapp.
- Nu omstart ditt system.
- När ditt system har slagits på, lansera Origin-klienten / spelet och kontrollera om det fungerar bra.
Lösning 9: Spola DNS-cachen
Den tillfälliga databasen med all ny internetaktivitet underhålls av ditt system i form av DNS-cache. Ditt system använder denna databas för att ladda en webbplats som nyligen besökts. Det sparar tid och resurser jämfört med att slå upp webbplatsen via DNS-servern. Om cachen har motstridiga poster eller är skadad kan det orsaka kommunikationsproblem för Origin-klienten och därmed leda till det aktuella synkroniseringsfelet. I så fall kan spolning av DNS-cache och förnyelse av IP-adressen lösa problemet.
- Utgång Origin-klienten / spelet och döda alla dess körningsprocesser genom Aktivitetshanteraren.
- Tryck Windows nyckel och typ Kommandotolken. Högerklicka sedan på i sökresultaten som visas Kommandotolken och klicka sedan på i undermenyn Kör som administratör.
- Typ följande kommandon i kommandotolken och tryck på Enter-knappen efter varje kommando.
ipconfig / flushdns ipconfig / släpp ipconfig / förnya
- Nu, omstart din dator.
- Sedan lansera Origin-klienten / spelet och kontrollera om det är tydligt med synkroniseringsfelet.
Lösning 10: Ändra DNS-servern
Domain Name System (DNS) omvandlar webbplatsnamn till numeriska IP-adresser. För detta ändamål letar DNS upp informationen på ett system med DNS-servrar över Internet. Om din DNS-server har problem med att lösa webbplatsnamnen kan det leda till synkroniseringsfel för molnlagring. I så fall kan det lösa att byta DNS-server.
- Utgång Origin-klienten / spelet och döda alla dess relaterade processer genom Aktivitetshanteraren.
- Ändra din DNS genom att följa instruktionerna om hur du ändrar DNS i Windows 10.
- För Internetprotokoll version 6 (TCP / IPv6), använd följande DNS-serveradresser:
Önskad DNS-server: 2001: 4860: 4860 :: 8888 Alternativ DNS-server: 2001:4860:4860::8844
- Starta sedan Origin-klienten / spelet och kontrollera om det är klart för molnlagringsfelet.
Lösning 11: Återställ värdfilen
De värdar fil används av Windows för att mappa IP-adressen till en domän. Den kan användas för att blockera åtkomst till domänerna. Om en webbplats mappas i värdfilen kommer inte DNS-servern att fråga om domännamnsupplösning. Om poster angående Origin-klienten är felaktigt konfigurerade i värdfilerna kan det orsaka det aktuella synkroniseringsfelet för molnlagring. I så fall kan det lösa problemet att återställa värdfilen till dess standardinställningar. Du behöver administratörsbehörighet för att redigera värdfilen.
- Tryck Windows nyckel och typ Anteckningsblock. Högerklicka sedan på i sökresultaten som visas Anteckningsblock och klicka sedan på Kör som administratör.
- Om UAC uppmanas, klicka på OK.
- Klicka på på anteckningsblockets menyrad Fil och klicka sedan på i menyn som visas Öppna.
- Nu kopiera och klistra följande sökväg till adressfältet ”
% WinDir% \ System32 \ Drivers \ Etc
tryck sedan på Stiga på knapp.
- Ändra nu filtyp från Textdokument (* .txt) till Alla filer (*.*).
- Sedan Välj de Värdfil och klicka på Öppna.
- Välj nu och radera allt innehåll värdfilen.
- Sedan kopiera och klistra följande text i Hosts-filen (Detta är Microsofts standardkonfiguration för Hosts-fil):
# Copyright (c) 1993-2009 Microsoft Corp. # # Detta är ett exempel på en HOSTS-fil som används av Microsoft TCP / IP för Windows. # # Den här filen innehåller mappningar av IP-adresser till värdnamn. Varje # -post ska hållas på en enskild rad. IP-adressen ska # placeras i den första kolumnen följt av motsvarande värdnamn. # IP-adressen och värdnamnet ska separeras med minst ett # mellanslag. # # Dessutom kan kommentarer (som dessa) infogas på enskilda # rader eller efter maskinnamnet betecknat med en '#' symbol. # # Till exempel: # # 102.54.94.97 rhino.acme.com # källserver # 38.25.63.10 x.acme.com # x klientvärd # localhost namnupplösning hanteras inom DNS själv. # 127.0.0.1 lokal värd # :: 1 lokal värd
- Nu utgång anteckningsblocket efter sparande förändringarna.
- Sedan starta om Origin-klienten / spelet och kontrollera om det är tydligt med synkroniseringsfelet.
Lösning 12: Skanna och reparera spelet
Synkroniseringsfelet för molnlagring kan vara resultatet av skadade / saknade spelfiler i det problematiska spelet. I så fall kan det lösa problemet att använda Origin's inbyggda reparationsfunktion.
- Starta Ursprung klient.
- Klicka sedan på Mitt spelbibliotek.
- I spelbiblioteket, Högerklicka på det problematiska spelet och klicka på Reparera.
- När reparationsprocessen är klar, starta spelet och kontrollera om det fungerar bra.
Lösning 13: Installera om det problematiska spelet och Origin-klienten
Synkroniseringsfelet för molnlagring kan också orsakas av skadad installation av det problematiska spelet eller Origin-klienten. I så fall kan du installera om spelet och om problemet kvarstår kan det lösa problemet om du installerar om Origin-klienten. Men innan du går vidare, försök att installera om mods och kontrollera om det löser problemet. Om inte, fortsätt sedan med ominstallationen.
- ÖppnaUrsprung klient och navigera till Min Spelbibliotek.
- Högerklicka sedan på på spel ikonen du vill ta bort.
- Klicka nu på menyn som visas Avinstallera.
- Följ anvisningarna på skärmen för att slutföra avinstallationen.
- Efter avslutad avinstallationsprocess, utgång Origin-klienten och omstart ditt system.
- När ditt system har startat startar du Origin-klienten och installera om det problematiska spelet.
- Kontrollera sedan om det inte är synkroniseringsfel för molnlagring.
Om inte, bör du avinstallera Origin-klienten.
- Avinstallera det problematiska spelet som diskuterats ovan.
- tryck på Windows nyckel och typ Kontrollpanel. Klicka sedan på i sökresultaten som visas Kontrollpanel.
- Klicka på under Program Avinstallera ett program.
- Sök sedan och högerklicka på listan över installerade applikationer Ursprungsklient.
- Klicka nu på Avinstallera. En uppmaning visas att EA-spel kanske inte fungerar.
- Klicka på Avinstallera.
- Nu Följ anvisningarna på skärmen för att slutföra avinstallationen.
- När Origin har avinstallerats, omstart ditt system.
- Ladda sedan ner den senaste versionen av Origin-klienten från den officiella webbplatsen.
- Nu lansera den nedladdade filen med administratörsbehörighet och slutföra installation av Origin-klienten.
- Sedan installera om det problematiska spelet och kontrollera om det fungerar bra.
Lösning 14: Använd alternativet Återställ spara
Om ingenting har hjälpt dig hittills är det dags att skriva över den problematiska sparningen av spelet med en lokal säkerhetskopia. Varning: Detta kommer att skriva över dina molndata som inte kan återställas och alla framsteg skulle gå förlorade. Dessutom kan spelen med molnsparandet återställas till en lokal version.
- Starta Ursprung klient med administratörsbehörighet.
- Gå till Origin-fönstret Min Spelbibliotek.
- Högerklicka nu på det problematiska spelet och klicka på Spelegenskaper.
- Klicka sedan på Moln sparar.
- Klicka nu på Återställ Spara.
- Då visas en uppmaning att "Du återgår nu till en lokalt lagrad sparfil ...". Klicka sedan OK för att fortsätta med din lokala spara.
Bonus: Använd Origin Error Reporter
Om du fortfarande har problem med spelet bör du skicka en felrapport till Origin genom att gå till “Hjälp -> Origin Error Reporter”Och be dem att kontrollera din profil (som troligen är skadad). Beskriv problemet med fullständiga detaljer och steg som utförs för att felsöka problemet.