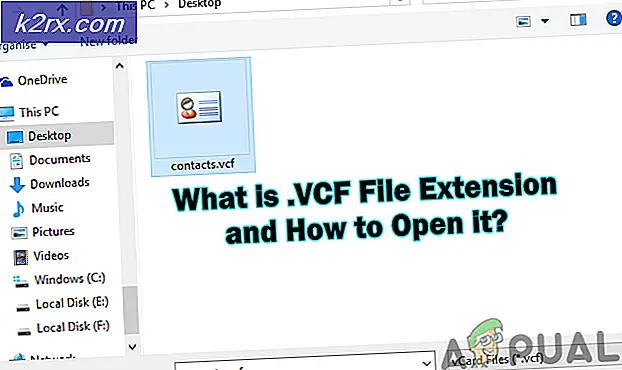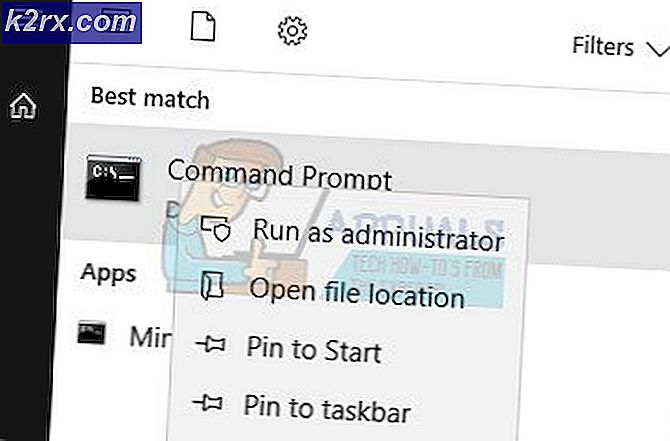Fix: Felkod 18 på Spotify
Spotify är en av de bästa musikströmmande plattformarna där ute, Spotify har en dedikerad skrivbordsapplikation för att underlätta för användare att strömma musik på sina datorer. Tyvärr har många Windows-användare rapporterat att se felkod 18 när de försökte installera Spotify-programmet på sina datorer. Felkod 18 åtföljs alltid av ett meddelande som läser:
Installatören kan inte installera Spotify eftersom filerna som ska skrivas används av en annan process. Se till att Spotify inte körs och försök igen.
Felkod 18 uppstår eftersom filer som ska kopieras till din dator och skrivits under installationen av Spotify, är av någon anledning redan på den och används även av en annan process eller applikation medan Spotify-installationsprogrammet försöker göra sitt jobb. Det här är anledningen till att de flesta användare som drabbats av detta problem ser felkod 18 medan de försöker installera Spotify igen efter att ha tidigare avinstallerat det från sina datorer. Ibland lämnar du några filer, inställningar eller registerelement som gäller för programmet du avinstallerar när du avinstallerar ett program från din dator. Om dessa rester används senare av en annan process eller applikation medan du försöker installera om programmet som du avinstallerat, kan installationen misslyckas.
Tack och lov, men att få felkod 18 när du försöker installera Spotify är inte världens ände. Nedan följer några av de mest effektiva lösningarna du kan använda för att bli av med felkod 18 och installera Spotify framgångsrikt:
Lösning 1: Avsluta eventuella Spotify-processer som fortfarande körs i bakgrunden
- Tryck Ctrl + Shift + Esc för att starta uppgiftshanteraren .
- Navigera till fliken Processer .
- Bläddra igenom listan över processer som för närvarande körs på din dator och leta efter några processer med Spotify i deras namn.
- Om du inte hittar sådana processer är den här lösningen inte för dig och du bör gå vidare till en annan. Om du hittar sådana processer, en efter en, högerklicka på var och en och klicka på Avsluta Process .
- Klicka på Avsluta processen i den resulterande dialogrutan för att bekräfta åtgärden.
- Kör Spotify-installationsprogrammet och se om du nu kan installera Spotify på din dator.
Lösning 2: Ta bort Spotify-mappen i datorns AppData-katalog
- Tryck på Windows-logotypen + R för att öppna en dialogruta för körning .
- Skriv % appdata% i dialogrutan Kör och tryck på Enter för att öppna AppData- katalogen i en ny instans av Windows Explorer .
- Leta i Spotify- mappen i AppData- katalogen, högerklicka på den och klicka på Ta bort .
- I den resulterande popupen, klicka på Ja för att bekräfta åtgärden och radera Spotify- mappen.
- Starta om datorn.
- När datorn startar, försök installera Spotify för att se om du fortfarande får felkod 18.
Lösning 3: Ta bort alla filer som gäller Spotify på din dator
- Tryck på Windows-logotypen + E för att starta Utforskaren .
- Tryck Ctrl + F för att aktivera sökfältet direkt från tangentbordet.
- Skriv spotify i sökfältet och tryck på Enter .
- Vänta till Utforskaren för att söka i hela datorn för filer med spotify i deras namn och visa resultaten till dig.
- När du har resultatet, tryck Ctrl + A för att välja ALLA filer.
- Tryck på Delete .
- Klicka på Ja i den resulterande popupen för att bekräfta åtgärden och radera alla filer.
- Starta om datorn.
När du är klar, försök installera Spotify och se om den fungerar nu.
Lösning 4: Avsluta ånga och försök sedan installera Spotify
Av någon anledning har Steam - datorns spelplattform - vana att använda några av de filer och processer som finns kvar när du avinstallerar Spotify från datorn och det kan leda till att du får felkod 18 när du försöker installera Spotify igen . Lyckligtvis, om det här är orsaken till problemet i ditt fall, behöver du bara sluta Steam och du ska kunna installera Spotify.
- Öppen ånga
- Klicka på Ånga längst upp till vänster i fönstret.
- Klicka på Avsluta .
- Vänta på att ångan stängs helt.
- Vänta en minut eller så bara för att vara säker.
- Kör Spotify-installationsprogrammet och försök att installera Spotify på din dator. Om Steam verkligen var synder bakom problemet, skulle Spotify installeras utan att misslyckas.
Lösning 5: Avinstallera program som stör Spotify-installationen
Vissa program är kända för att störa Spotify-installationsprogrammet och leda till att användare ser fel som felkod 18 när de försöker installera Spotify. Två program som är särskilt kända för att orsaka detta problem är iTunes och Comodo. Om du har något av dessa två program på din dator eller ett annat program som du tror kan störa installationen av Spotify på din dator, så här är vad du bör göra:
PRO TIPS: Om problemet är med din dator eller en bärbar dator, bör du försöka använda Reimage Plus-programvaran som kan skanna förvaret och ersätta korrupta och saknade filer. Detta fungerar i de flesta fall där problemet uppstått på grund av systemkorruption. Du kan ladda ner Reimage Plus genom att klicka här- Öppna Start-menyn .
- Sök efter lägg till eller ta bort program .
- Klicka på sökresultatet med titeln Lägg till eller ta bort program .
- Bläddra ner listan över program som är installerade på din dator, leta reda på iTunes, Comodo eller vilket annat program du tror kan hindra installationen av Spotify och högerklicka på den.
- Klicka på Avinstallera .
- Gå igenom guiden för att avinstallera programmet.
- När programmet är avinstallerat startar du om datorn.
- När datorn startar, kör Spotify-installationsprogrammet. Spotify-installationen ska nu gå igenom framgångsrikt.
- Om Spotify har installerats på din dator kan du fortsätta och installera om programmet som du tidigare avinstallerat för att få Spotify-installationen att lyckas.
Vissa Spotify-användare har också rapporterat att felkod 18 dyker upp medan de försöker starta Spotify. Om du får felkod 18 när du försöker starta Spotify, avinstallerar du Spotify från datorn och använder sedan följande lösningar för att försöka lösa problemet:
Lösning 1: Starta datorn till och från säkert läge
Ibland krävs allt för att bli av med felkod 18 på en Windows-dator för att starta datorn i Safe Boot och sedan ut ur den. För att tillämpa denna lösning måste du:
- Tryck på Windows-logotypen + R för att öppna en dialogruta för körning.
- Skriv msconfig i dialogrutan Kör och tryck på Enter .
- Navigera till fliken Start i Systemkonfiguration .
- Markera alternativet Säker uppstart under avsnittet Bootalternativ .
- Klicka på Apply .
- Klicka på OK .
- Starta om datorn. När datorn startar upp, startar den i Säkert läge .
- När datorn startar upp, upprepa steg 1 - 6, men denna gång avmarkerar du alternativet Säker start i steg 4 istället för att kontrollera det.
- Starta om datorn, och den här gången startar den upp i Säkert läge och startar upp hur det normalt gör.
När datorn startar, kör Spotify installationsprogrammet, installera Spotify och kontrollera om problemet kvarstår eller inte.
Lösning 2: Starta datorn med alla tjänster inaktiverade och aktiveras sedan
- Tryck på Windows-logotypen + R för att öppna en dialogruta för körning .
- Skriv msconfig i dialogrutan Kör och tryck på Enter .
- Navigera till fliken Tjänster i Systemkonfiguration .
- Klicka på Inaktivera alla .
- Klicka på Apply .
- Klicka på OK .
- Starta om datorn. När datorn startar upp, kommer den att fungera lite konstig och du kommer inte vara ansluten till internet - men det är helt bra.
- Upprepa steg 1 - 6, men den här gången klickar du på Aktivera alla i steg 4 istället för att klicka på Inaktivera alla .
- Starta om datorn, och den här gången startar den upp med alla dess tjänster, som det normalt gör.
När datorn startar, kör Spotify-installationsprogrammet, installera Spotify och kontrollera om felkod 18 fortfarande dyker upp.
PRO TIPS: Om problemet är med din dator eller en bärbar dator, bör du försöka använda Reimage Plus-programvaran som kan skanna förvaret och ersätta korrupta och saknade filer. Detta fungerar i de flesta fall där problemet uppstått på grund av systemkorruption. Du kan ladda ner Reimage Plus genom att klicka här