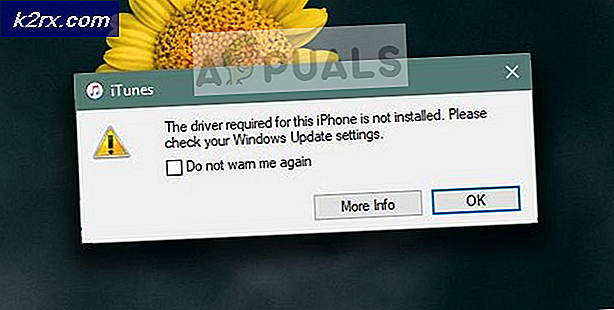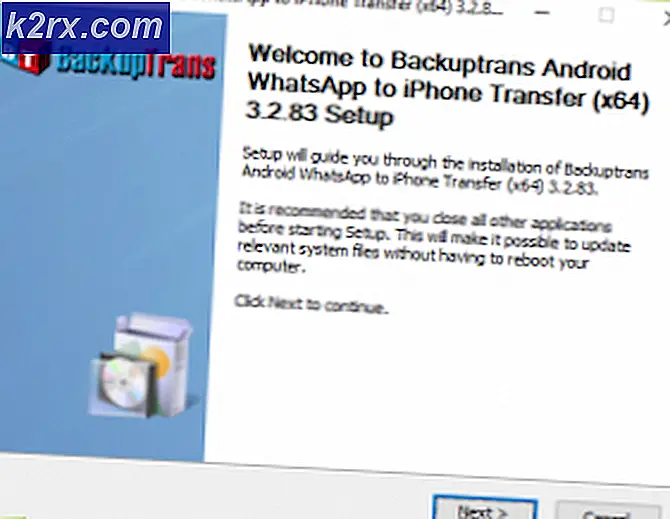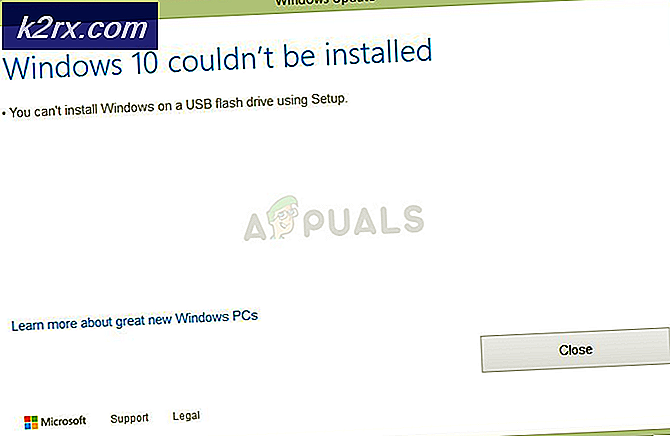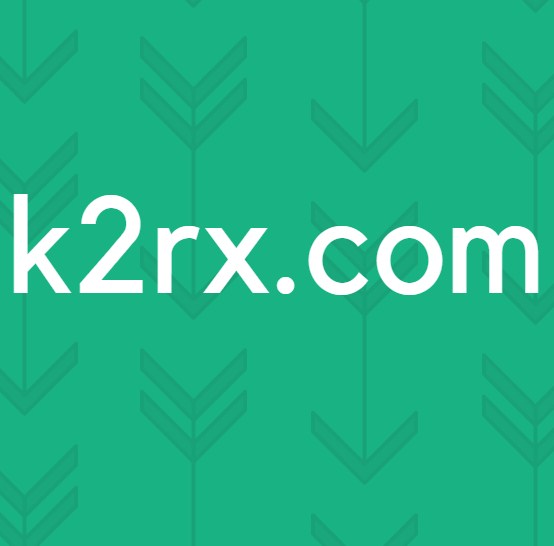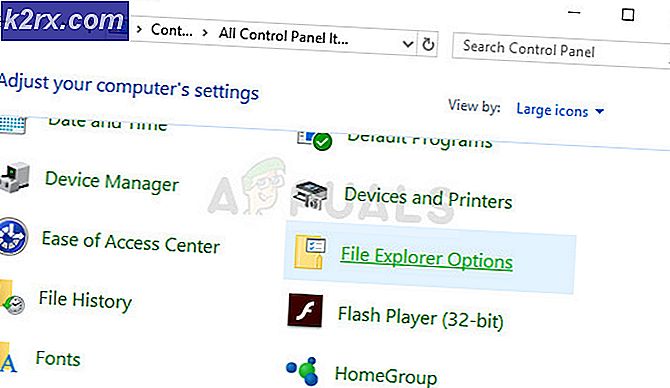Så här konverterar du videor med hjälp av VLC Media Player
När det gäller tredje parts mediaspelare för datorer går VLC Media Player förmodligen den bästa och mest använda. VLC Media Player ger allt som en person eventuellt vill ha - användarvänlighet, ett rent användargränssnitt och stöd för nästan varje enda videoformat som finns. VLC Media Player är dock inte bara en mediaspelare - den kan användas för en flurry av andra användbara saker.
En av de viktigaste sakerna - förutom att spela videor - som VLC Media Player kan användas för konverterar videor från ett videoformat till det andra. Vad som gör VLC Media Player så bra för att vara en videoomvandlare är att det inte bara får jobbet, utan också stöder omvandlingen av lika många videoformat som det spelar upp. Så gott som VLC Media Player kan vara att konvertera videor från ett format till det andra, vet inte många om den här extremt användbara lilla funktionen hos VLC Media Player, och ännu mindre människor vet hur man gör lämplig användning av den. För att konvertera en video med VLC Media Player behöver du:
Starta VLC Media Player.
Klicka på Media i verktygsfältet högst upp i videospelaren och klicka på Konvertera / Spara i kontextmenyn eller Håll CTRL och tryck på R.
Klicka på Lägg till i avsnittet Filval och bläddra sedan till och välj den videofil du vill konvertera. Du kan också upprepa detta steg så många gånger du vill, eftersom VLC Media Player också stöder omvandlingen av flera videofiler samtidigt.
Öppna rullgardinsmenyn längst ner i fönstret Öppna media och klicka på Konvertera . Alternativt kan du trycka på Alt + O.
PRO TIPS: Om problemet är med din dator eller en bärbar dator, bör du försöka använda Reimage Plus-programvaran som kan skanna förvaret och ersätta korrupta och saknade filer. Detta fungerar i de flesta fall där problemet uppstått på grund av systemkorruption. Du kan ladda ner Reimage Plus genom att klicka härKlicka på Bläddra i avsnittet Destination och bläddra till katalogen där du vill spara den konverterade videon. Ange även den konverterade filen i fältet Destination file i samma avsnitt. Öppna rullgardinsmenyn före Profil för att välja det videoformat du vill att videon ska konverteras till. VLC Media Player stöder omvandling till MPEG, MP4, AVI, DivX, WMV, ASF och många andra videoformat.
Spelaren har också förinställda videoformatprofiler för en rad olika mobilenheter som Android-enheter och iPhones för att du ska välja mellan. För de av er som verkligen gillar att geek ut på video konvertering, finns det också olika formatprofiler för olika upplösningar, codecs och bildräntor . För att gå ännu djupare in i videon och tweak ut även de minsta detaljerna, klicka på skiftnyckeln och skruvmejselknappen direkt i rullgardinsmenyn, så att du kan finjustera videoprofilprofilen så mycket som du vill, ens gå så långt som att använda videofilter och optimera video- och ljudspåret på många olika sätt.
När du är klar med finjustering av specifikationerna som den konverterade videfilen kommer att ha, klicka på Start för att tillåta VLC Media Player att börja omvandlingen. Den konverterade filen sparas i katalogen som du angav i destinationsfilen. Mängden tid som konverteringen kommer att ta beror på längden på den video som konverteras, specifikationerna för din videoformatprofil och specifikationerna på din dator. Du kan se framstegen i omvandlingen i VLC Media Player: s tidslinje.
PRO TIPS: Om problemet är med din dator eller en bärbar dator, bör du försöka använda Reimage Plus-programvaran som kan skanna förvaret och ersätta korrupta och saknade filer. Detta fungerar i de flesta fall där problemet uppstått på grund av systemkorruption. Du kan ladda ner Reimage Plus genom att klicka här