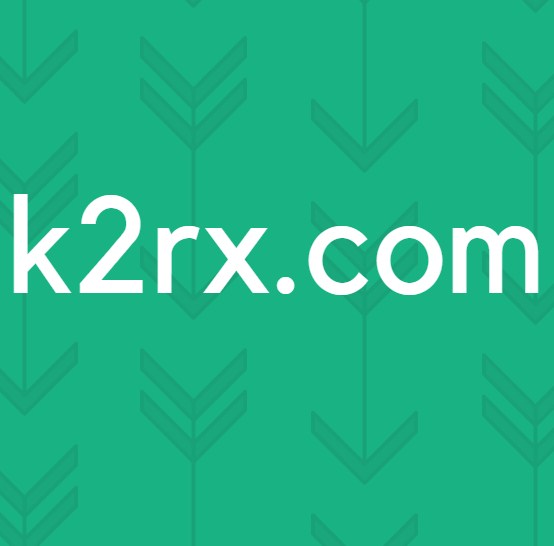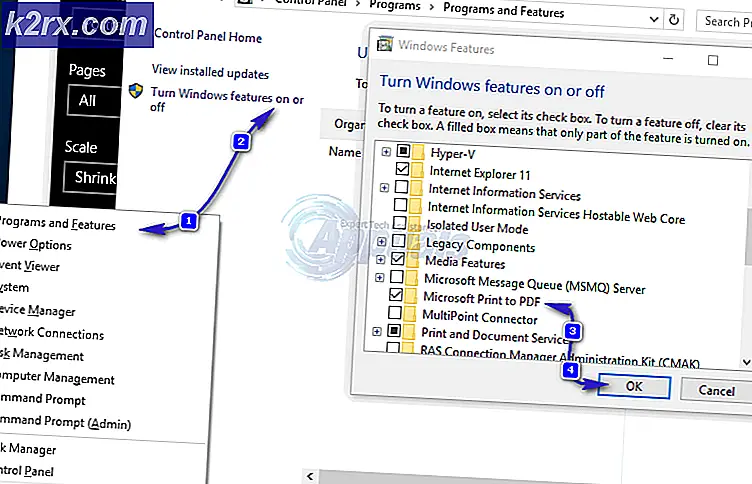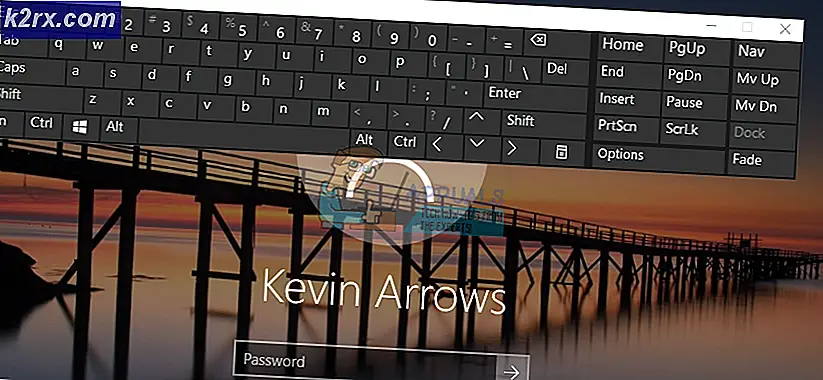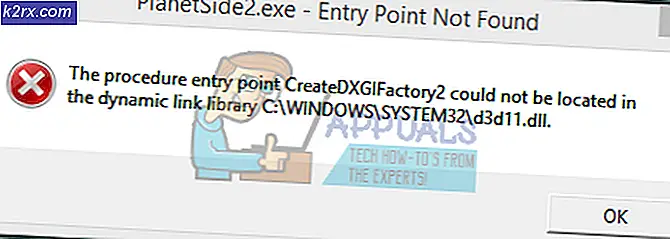Så här inaktiverar du en bärbar dators tangentbord på Windows 10
Bärbara datorer är inte som stationära datorer - en bärbar dator har redan alla kringutrustning du kan behöva inbyggd i den. De grundläggande datortillbehör du behöver för att kunna använda en dator är en mus, ett tangentbord och en bildskärm, och en bärbar dator rymmer alla tre av dessa.
På de flesta bärbara datorer kan varje kringutrustning inte kopplas från och ersättas på ett infall som det är fallet med stationära datorer, eftersom varje kringutrustning är hårddiskad i den bärbara datorn. Om en bärbar dators tangentbord slutar fungera, antingen delvis eller helt, kan du inte enkelt koppla bort det och ansluta en ny. Du måste få den bärbara datorns huva öppnad och hela inbyggda tangentbordet byts ut. Detta kan vara ganska dyrt, varför de flesta med subpar eller icke fungerande bärbara tangentbord enkelt ansluter ett normalt, externt tangentbord till sina bärbara datorer och använder dem istället. I sådana fall och i många andra skulle den bärbara datorns användare vilja avaktivera den inbyggda tangentbordet för att undvika oönskade eller oavsiktliga tangenttryckningar om den är registrerad på datorn.
På Windows 10, den senaste och bästa i den långa raden av Windows operativsystem, är det helt möjligt att inaktivera tangentbordet som är inbyggt i en bärbar dator. Du kan inte riktigt använda någon dator (som innehåller bärbara datorer) utan ett tangentbord. Därför måste du vara säker på att ha ett externt tangentbord anslutet till den bärbara datorn innan du inaktiverar det inbyggda tangentbordet. För att inaktivera det inbyggda tangentbordet på en bärbar dator som körs på Windows 10 måste du:
PRO TIPS: Om problemet är med din dator eller en bärbar dator, bör du försöka använda Reimage Plus-programvaran som kan skanna förvaret och ersätta korrupta och saknade filer. Detta fungerar i de flesta fall där problemet uppstått på grund av systemkorruption. Du kan ladda ner Reimage Plus genom att klicka här- Öppna Enhetshanteraren . Detta kan utföras på något av två sätt - du kan antingen högerklicka på Start-menyn för att öppna WinX-menyn och klicka på Enhetshanteraren eller tryck på Windows-logotypen + R för att öppna en dialogruta för körning, skriv devmgmt.msc i Kör dialogrutan och tryck på Enter för att starta Enhetshanteraren .
- I Enhetshanteraren, lokalisera och dubbelklicka på avsnittet Tangentbord för att expandera det.
- Alla tangentbord som är anslutna till din dator just nu kommer att listas under avsnittet Tangentbord . Leta reda på listan för den bärbara datorns inbyggda tangentbord och högerklicka på den.
- Klicka på Inaktivera i den resulterande kontextmenyn .
- Klicka på Ja i den resulterande dialogrutan för att bekräfta åtgärden och inaktivera datorns inbyggda tangentbord.
Om du inte ser ett alternativ Avaktivera i den resulterande kontextmenyn, frukta inte - du kommer se ett avinstallationsalternativ och du kan klicka på det för att avinstallera drivrutinerna för det inbyggda tangentbordet istället för att helt enkelt inaktivera det. När du gör det kommer du att se en dialogruta som ber dig att bekräfta åtgärden - klicka på OK för att ge bekräftelse och avinstallera drivrutinerna för det inbyggda tangentbordet.
Om du avinstallerar drivrutinerna för den bärbara datorns inbyggda tangentbord istället för att inaktivera den, var försiktig - Windows 10 kan automatiskt identifiera tangentbordet och installera om drivrutinerna för det nästa gång Enhetshanteraren söker efter hårdvaruändringar på den bärbara datorn. Om det händer måste du återgå till Enhetshanteraren och avinstallera drivrutinerna för den inbyggda tangentbordet på datorn igen.
PRO TIPS: Om problemet är med din dator eller en bärbar dator, bör du försöka använda Reimage Plus-programvaran som kan skanna förvaret och ersätta korrupta och saknade filer. Detta fungerar i de flesta fall där problemet uppstått på grund av systemkorruption. Du kan ladda ner Reimage Plus genom att klicka här