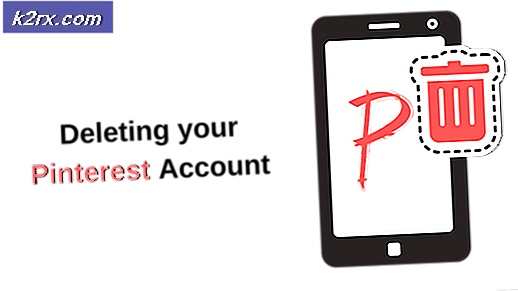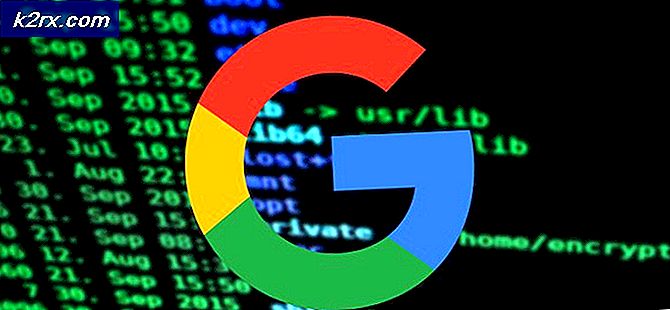Så här ändrar du standardspråk och visningsspråk i Windows 10
Byte till en nyare produkt bör vara en enkel process. Ändå är övergången från tidigare Windows-versioner till Windows 10 inte helt lika jämn. Problem som gäller standard- och inmatningsspråk i Windows 10 har rapporterats i stor utsträckning. Ett typiskt fall är att en användare vill att visningsspråket ska vara vanligt engelska men fortfarande har inmatningsspråket att vara annorlunda. Det gör det lättare för dem att snabbt använda språkspecifika tecken och föredragna tangentbordslayouter. Vid starttiden är skärmspråket vanligen detsamma som standardtangentalspråket. Detta innebär i huvudsak att närhelst användaren vill göra inmatning i sitt föredragna språk måste de ändra tangentbordet eller inmatningsspråket vid varje datorstart. Men det finns ett sätt att lösa detta.
Om ditt språk är bland de redan installerade språken i Windows 10 kan du direkt göra det till det primära språket. Om inte, finns det en möjlighet att ladda ner och installera språkpaket i Windows 10.
OBS! Om din Windows 10 inte ger dig möjlighet att ändra språk beror det på att du använder Windows 10 Home. Windows 10 Pro Pack ger dig dock möjlighet att integrera flera språk.
Fas 1: Installera ditt föredragna språk
Språkinstallation är nödvändig om ditt val av inmatningsspråk inte hör till listan över förinstallerade språk i din utgåva av Windows 10. Så här gör du det:
Logga in på Windows 10 med administratörsuppgifter.
Klicka på Start och välj sedan Inställningar .
På den framstående panelen, flytta dig nedåt till tid och språk.
På vänster sida, välj Region och språk .
PRO TIPS: Om problemet är med din dator eller en bärbar dator, bör du försöka använda Reimage Plus-programvaran som kan skanna förvaret och ersätta korrupta och saknade filer. Detta fungerar i de flesta fall där problemet uppstått på grund av systemkorruption. Du kan ladda ner Reimage Plus genom att klicka härNu på höger sida, identifiera Lägg till ett språk och klicka på plus (+) tecknet.
Du kan nu se ett nytt fönster som visar dig alla tillgängliga språk som kan installeras på datorn. De beställs alfabetiskt.
Klicka på det språk du behöver och sedan börjar nedladdningen.
Fas 2: Ställa in det primära språket
Nu är ditt föredragna språk tillgängligt för ditt val. Så här gör du det primära språket;
Gå tillbaka till avsnittet Tid och språk på inställningspanelen.
Klicka på det språk som nyligen har installerats (hindi, tyska, grekiska etc.) Det finns tre alternativ under det; Ange som standard, Alternativ och Ta bort .
Välj Val och klicka sedan på Hämta . Detta laddar ner tangentbordet och språkpaketet för det specifika språket.
Stäng alla fönster. Navigera nu till Kontrollpanelen -> Språk . Du kommer att se Windows-visningsspråket följt av andra installerade språk. Bredvid språket du installerade klickar du på Alternativ . Ange nu det här språket som det primära språket.
Fördelen med att ha flera språk listade i språkinställningarna är att stavningskontrollfunktionen kommer att känna igen dem alla. Om du trycker på Windows + Mellanslag sätter du mellan språkens tangentbord.
PRO TIPS: Om problemet är med din dator eller en bärbar dator, bör du försöka använda Reimage Plus-programvaran som kan skanna förvaret och ersätta korrupta och saknade filer. Detta fungerar i de flesta fall där problemet uppstått på grund av systemkorruption. Du kan ladda ner Reimage Plus genom att klicka här