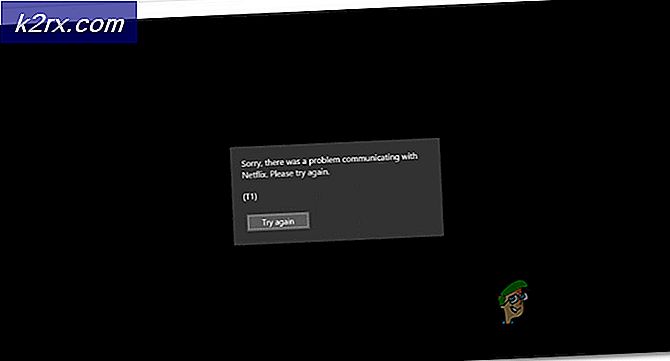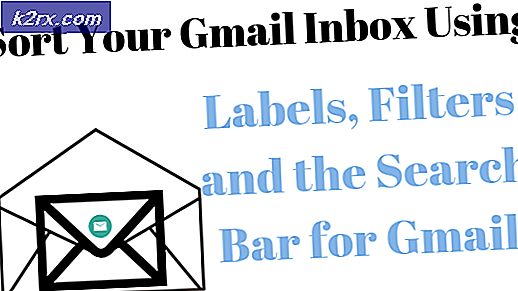Fix: Stereo Mix fungerar inte
Stereo Mix är ett alternativ som gör det möjligt för användaren att spela in ljudet som datorn matar ut. Detta kan vara mycket användbart vid skrivbordsinspelningar. Men du kan möta ett problem när du använder Stereo Mix. För vissa användare kanske Stereo Mix inte fungerar även efter att alla alternativ har aktiverats. I vissa fall kan du se att Stereo Mix-baren rör sig under inspelning men inspelningen kommer inte att ha något ljud. I andra fall ser du kanske inte Stereo Mix-baren alls. Problemet kan förekomma oavsett varsomhelst, t ex du kanske har använt Stereo Mix framgångsrikt en dag innan problemet startade.
Anledningen till stereomixen fungerar inte beror på vad du upplever. Om du hör ljudet (vilket betyder att Stereo Mix faktiskt tar upp ljudet) men du får inget ljud i inspelningen så kan problemet vara med programmet eller inställningarna. Å andra sidan, om du inte hör något ljud alls betyder det att det finns ett problem med drivrutinerna eller din kabelanslutning eftersom datorn inte matar ut ljudet. Gränssnittet är, det här är inte en stor fråga och det orsakas oftast av dåliga inställningar eller drivrutinsproblem.
Metod 1: Aktivera och sätt Stereo Mix som standard
Det problem du kanske har är att Stereo Mix kanske inte är aktiverad. Även om du aktiverade Stereo Mix för några dagar sedan är det värt att kontrollera om Stereo Mix är aktiverad i alternativen. En annan sak som är värt att nämna är att det bara gör att Stereo Mix inte räcker för att den ska fungera. Många användare aktiverar bara Stereo Mix och tror att det kommer att fungera. Du behöver Stereo Mix aktiverad och vald som Standard Device för att den ska fungera korrekt. Ja, många användare gör detta misstag.
Så här kan du aktivera stereomixen och välja den som standardenhet
- Högerklicka på ljudikonen från ikonfältet (höger nedre hörnet)
- Välj inspelningsenheter . Det här ska öppna ljudalternativet med fliken Inspelning som valts
- Högerklicka på en tom plats i Välj en inspelningsenhet nedan för att ändra dess inställningar: område och kolla alternativen Visa funktionshindrade enheter och visa bortkopplade enheter . Om du inte ser ett Tick-märke bredvid dessa alternativ klickar du bara på alternativet och det ska aktivera det här alternativet.
- När du är klar bör du kunna se alternativet Stereo Mix i listan. Högerklicka på Stereo Mix- alternativet och välj Aktivera
- Nu är det dags att göra Stereo Mix som din standard enhet. Högerklicka på Stereo Mix och välj Set as Default Device . Högerklicka på Stereo Mix igen och välj Ange som standardkommunikationsenhet . När det är gjort bör det finnas ett grönt fältmärke bredvid ditt Stereo Mix-alternativ
- Klicka på Apply och välj Ok
Detta borde göra jobbet för dig
Metod 2: Inaktivera mikrofon
För vissa användare löser problemet med stereomixen när mikrofon inaktiveras när Stereo Mix används. Så följ anvisningarna nedan för att inaktivera mikrofonen.
Obs! Innan du fortsätter, se till att din Stereo Mix är aktiverad och ställa in som standardenhet. Följ stegen i metod 1 för att ställa in stereomixen som standardenhet.
- Högerklicka på ljudikonen från ikonfältet (höger nedre hörnet)
- Välj inspelningsenheter . Det här ska öppna ljudalternativet med fliken Inspelning som valts
- Högerklicka på din mikrofon och välj Inaktivera
- Klicka på Apply och välj Ok
Kontrollera nu om problemet är löst.
Metod 3: Fix Mic / Sound volym
Ibland kan problemet vara att din mikrofon är avstängd från alternativen för uppspelningsenheter. Att helt enkelt avbryta mikrofonen kommer att åtgärda problemet.
- Högerklicka på ljudikonen från ikonfältet (höger nedre hörnet)
- Välj uppspelningsenheter . Det här ska öppna ljudalternativet med fliken Uppspelning som valts
- Högerklicka på din standardspelare (högtalare) och välj Egenskaper
- Välj fliken Nivå
- Stäng av ljudet och mikrofonen. Du kan justera ljudet och kontrollera om det löser problemet.
- När du är klar klickar du på Apply och väljer Ok
- Klicka på Apply och välj Ok igen
Försök nu använda Stereo Mix och se om problemet är löst.
Metod 4: Använd inte en HDMI-ljudenhet
Se till att du inte använder en HDMI-port / enhet eller någon annan digital enhet för ljudet. För att stereo mix ska fungera måste ditt ljud gå igenom ljudkortet och att använda HDMI kommer att förbikoppla ditt ljudkort. Ibland kan din HDMI-enhet vara vald som standardenhet som kan förhindra att Stereo Mix fungerar. Så, om du ställer in högtalarna (eller någon annan analog ljudenhet) som standardenhet bör du lösa det här problemet.
Följ stegen nedan för att ställa in högtalarna som standardenhet
- Högerklicka på ljudikonen från ikonfältet (höger nedre hörnet)
- Välj uppspelningsenheter . Det här ska öppna ljudalternativet med fliken Uppspelning som valts
- Högerklicka högtalare (eller någon annan ljudenhet du kanske har anslutit) och välj Ange som standard enhet . Obs! Om du inte ser någon ljudenhet matar du in dina högtalare / hörlurar via ljudutgången och försöker igen.
- Klicka på Apply och välj Ok
När du är klar ska du vara bra att gå.
Metod 5: Avmarkera Lyssna på den här enheten
Ett annat alternativ som har löst problemet för många användare är alternativet Lyssna på den här enheten. Om du avmarkerar det här alternativet för din mikrofon kommer det troligtvis vara lösningen om inget annat fungerade. Här är stegen för att hitta och avmarkera det här alternativet
- Högerklicka på ljudikonen från ikonfältet (höger nedre hörnet)
- Välj inspelningsenheter . Det här ska öppna ljudalternativet med fliken Inspelning som valts
- Högerklicka på din mikrofon och välj Egenskaper
- Välj fliken Lyssna
- Avmarkera alternativet Lyssna på den här enheten
- Klicka på Apply och välj Ok för att stänga egenskapsfönstret
- Klicka på Apply och välj Ok igen för att bekräfta
När du är klar, kontrollera om stereomixen fungerar eller inte. Om detta inte löser problemet försök du att utföra dessa steg för alla enheter som visas i listan över inspelningsenheter (förutom Stereo Mix) och försök igen.
Metod 6: Realtek Audio Advanced Settings
Om du använder Realtek Audio och du är på en stationär dator kan problemet vara med Realtek Audio-inställningarna. Det finns några användare som lyckats lösa sitt stereomixproblem genom att använda ljudkontakten på datorns baksida istället för den främre. Om du använder den främre ljudkontakten kanske du har det här problemet. Så försök ansluta till ljudkontakten på baksidan och om det löser problemet, försök sedan stegen nedan. Stegen som anges här ändrar inställningarna som gör att du kan använda frontändkontakten för ljudenheten. Om du inte har något problem med att använda den bakre ljudkontakten kan du hoppa över stegen.
- Dubbelklicka på Realtek Audio Manager från ikonfältet (nederst till höger)
- Klicka på Enhets avancerade inställningar från det övre högra hörnet
- Avmarkera alternativet Stäng av den bakre utmatningsenheten när en främre hörlurar är ansluten från avsnittet Uppspelningsenhet
- Klicka på Ok
Du borde vara bra att gå.
Metod 7: Uppdatera / Installera om Audio Driver
Problemet kan också vara med ljuddrivrutinerna. Drivrutinerna kan vara föråldrade (om du inte har uppdaterat ett tag) eller föraren kan ha skadats. En helt enkelt uppdatering och / eller ominstallation av drivrutinerna kommer att lösa problemet för dig.
Uppdatera drivrutinen
Uppdatering av drivrutinerna är väldigt enkelt. Du kan söka automatiskt efter en uppdaterad version av ljuddrivrutinerna eller du kan besöka tillverkarens webbplats för att ladda ner den senaste versionen av drivrutinen. Steg för båda metoderna ges nedan
- Håll Windows-tangenten och tryck på R
- Skriv devmgmt.msc och tryck på Enter
- Leta upp och dubbelklicka på ljud-, video- och spelkontroller
- Högerklicka på ditt ljudkortdrivrutin och välj Uppdatera drivrutinsprogramvara
- Välj alternativet Sök automatiskt för uppdaterad drivrutinsprogramvara och vänta på att Windows ska slutföra processen. Om Windows hittar någon uppdaterad version följer du instruktionerna på skärmen. Annars fortsätt
- Stäng uppdateringsdrivrutinfönstret
- Dubbelklicka på ditt ljudkortdrivrutin
- Välj fliken Driver och håll den öppen. I linjedrivrutinversionen bör du kunna se drivrutinsversionen du har installerat. Detta kommer att användas senare
- Öppna en webbläsare och gå till din ljudkorts tillverkare webbplats
- Sök efter de senaste drivrutinerna för ditt ljudkort
Kontrollera om den senaste versionen är högre än den som installerats på din dator. Om du inte har den senaste versionen ladda ner drivrutinen från webbplatsen och följ instruktionerna. Det kommer förmodligen att vara en körbar fil och dubbelklickning på den nedladdade filen öppnar installationsguiden. Du kan sedan följa instruktionerna på skärmen
När du är färdig ska dina förare vara aktuella. Om du har den senaste versionen av drivrutinen och du nyligen uppdaterade drivrutinerna kan problemet dock vara med den senaste versionen av drivrutinen. I det här fallet kan du gå tillbaka till den tidigare versionen av drivrutinen genom att följa stegen nedan (du kan också hoppa över stegen och gå till avinstallationen för att installera om drivrutinen)
- Håll Windows-tangenten och tryck på R
- Skriv devmgmt.msc och tryck på Enter
- Leta upp och dubbelklicka på ljud-, video- och spelkontroller
- Dubbelklicka på ditt ljudkortdrivrutin
- Välj fliken Driver och håll den öppen.
- Klicka på knappen Roll Back Driver och följ instruktionerna på skärmen. Om det här alternativet är grått ut flyttar du till Avinstallera sektionen. Å andra sidan, om rulla tillbaka var framgångsrik, starta om och kontrollera om det löser problemet
Uninstall
Den sista utväg är att avinstallera drivrutinen och starta om så att Windows installerar en kompatibel version av drivrutinerna för dig. Det löser vanligtvis problemet om problemet orsakas av den skadade drivrutinen eller på grund av en inkompatibel drivrutin.
- Håll Windows-tangenten och tryck på R
- Skriv devmgmt.msc och tryck på Enter
- Leta upp och dubbelklicka på ljud-, video- och spelkontroller
- Högerklicka på ditt ljudkortdrivrutin
- Välj Avinstallera och bekräfta eventuella ytterligare instruktioner
En gång gjort, starta om. Windows installerar automatiskt drivrutinen för dig vid nästa uppstart. Så försök att köra stereomixen och kontrollera om den nya drivrutinsversionen har löst problemet.
PRO TIPS: Om problemet är med din dator eller en bärbar dator, bör du försöka använda Reimage Plus-programvaran som kan skanna förvaret och ersätta korrupta och saknade filer. Detta fungerar i de flesta fall där problemet uppstått på grund av systemkorruption. Du kan ladda ner Reimage Plus genom att klicka här