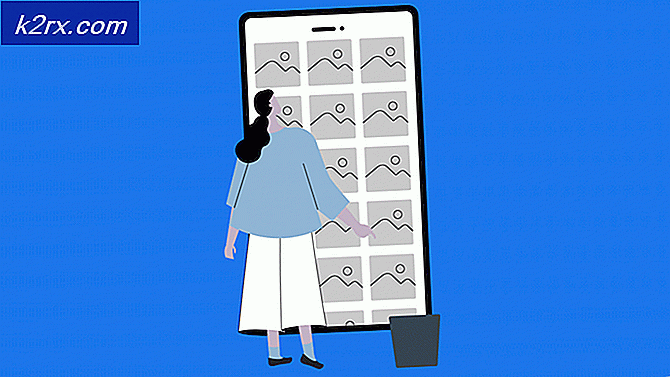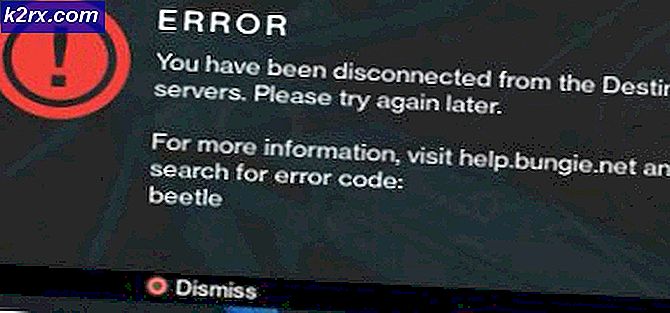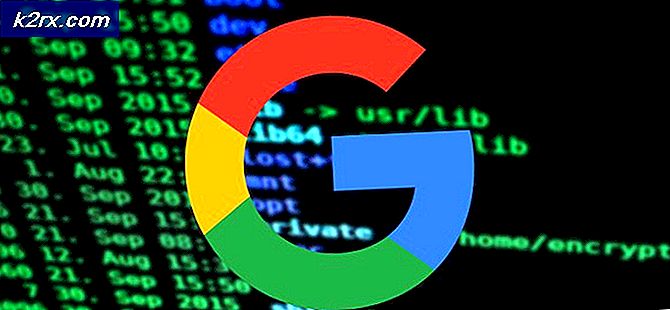Så här byter du standard displayadapter på Windows (7/8/10)
Vissa datorer och bärbara datorer har mer än en bildskärmskort, även känd som grafikkort. Det finns gott om grafikkortstyper, allt från lågbudgeten till det mest grundläggande arbetet med de senaste videospel och grafisk design och allt däremellan. Anledningen till flera grafikkort i samma enhet är att använda den svagare när det är möjligt, spendera mindre ström och undvik överhettning om användaren helt enkelt surfar på Facebook, till exempel. När användaren startar ett videospel växlar enheten automatiskt till en starkare bildskärmskort.
I teorin låter det som en utmärkt idé, men i praktiken finns problem i överflöd. Det finns enheter och operativsystem som inte riktigt kan berätta vad användaren gör eller när rätt visningsadapter ska aktiveras. Andra problem uppstår när du kan ändra upplösning eller uppdateringsfrekvens eftersom den svagare bildskärmsadaptern är markerad som standard. För sätt att göra en viss bildskärmsadapter som standard, följ metoderna nedan.
Metod 1: Sök och vänd den dedikerade strömbrytaren
Vissa bärbara datorer, som Sony Vaio S, har dedikerade växlar som berättar vilket grafikkort som ska användas. Denna omkopplare finns nära CD / DVD-enheten och har två inställningar: Stamina och Speed. Stamina position använder det svagare grafikkortet och Speed använder starkare. Försök vända omkopplaren och se om problemet är löst. Om inte, försök med nästa metod.
Metod 2: Lägg programmet till bildskärmsadaptern manuellt
Alla starka grafikkort levereras med ett kontrollcenter när de installeras. Det brukar vara tillgängligt via högreklikkmenyn när du klickar på skrivbordet. I fallet NVIDIA kallas alternativet NVIDIA Control Panel .
Öppna den och välj alternativet Hantera 3D-inställningar .
PRO TIPS: Om problemet är med din dator eller en bärbar dator, bör du försöka använda Reimage Plus-programvaran som kan skanna förvaret och ersätta korrupta och saknade filer. Detta fungerar i de flesta fall där problemet uppstått på grund av systemkorruption. Du kan ladda ner Reimage Plus genom att klicka härMed fliken Programinställningar kan du välja standard displayadapter för något program. Klicka på Lägg till, hitta .exe-filen för det program du vill använda med NVIDIA-bildskärmskort och klicka på OK . Om du vill göra NVIDIA som standard för varje program, gå till fliken Globala inställningar och rullgardinsmenyn med titeln Preferred Graphics Processor . Du kommer att se valet mellan Integrerad grafik och ditt NVIDIA-kort. Klicka på NVIDIA-namnet och stäng NVIDIA-kontrollpanelen.
Med Radeon-kort heter samma sak Catalyst Control Center . Öppna den, klicka på Gaming och klicka på 3D Application Settings . Här kommer du klicka på Spara, som öppnar dialogrutan för att söka efter en .exe-fil. Hitta det, klicka på OK, välj det från rullgardinsmenyn nedan och justera eventuella alternativ du behöver. Du kan hantera inställningarna i avsnittet Application Profile under Gaming .
Så här öppnar du och ändrar inställningar i NVIDIA Control Panel
Gör detsamma i Catalyst Control Center: Jag har Radeon och provat det på min dator, jag kan inte hitta communityguiden för det någonstans
Metod 3: Inaktivera den integrerade (svagare) bildskärmskortet i BIOS
För att komma in i BIOS måste du slå en viss tangent på tangentbordet när enheten startar. Det finns ett stort antal möjligheter när det gäller vilken nyckel som kan vara, till exempel: F1, F2, F5, DELETE och så vidare, och den här tangenten visas vanligtvis vid start. Titta antingen när enheten startar eller sök på nätet för mer information. Tryck i alla fall på den här knappen när enheten startar upp och du ska ange BIOS.
Återigen har varje BIOS olika inställningar och du måste gå över alla alternativ och ange varje undermeny tills du hittar alternativet Primär grafisk adapter . Här vill du ställa in IGP (Integrated Graphics Processor) till den lägsta prioriteten och din PCIE-platsplats till högsta prioritet. När du är klar, acceptera alla ändringar, avsluta BIOS och starta om enheten.
PRO TIPS: Om problemet är med din dator eller en bärbar dator, bör du försöka använda Reimage Plus-programvaran som kan skanna förvaret och ersätta korrupta och saknade filer. Detta fungerar i de flesta fall där problemet uppstått på grund av systemkorruption. Du kan ladda ner Reimage Plus genom att klicka här