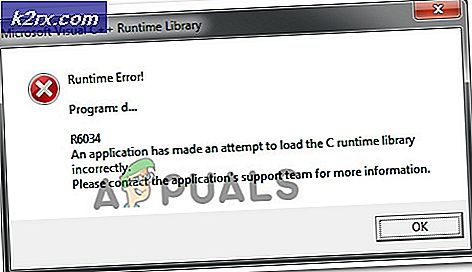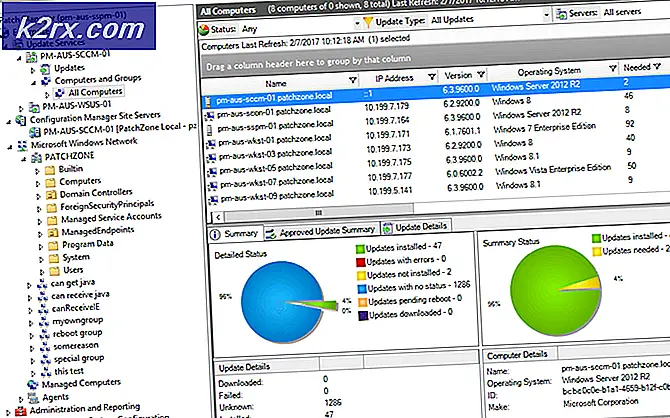Fix: Destiny Error Code Beetle
Destiny error code Beetle är förmodligen den mest ökända av alla Destiny felkoder på grund av det faktum att det finns ganska lite information tillgänglig online för tillfället. Folks på Bungie är ännu inte att skicka en artikel om hur man faktiskt löser problemet och användarna tvingas ofta att rulla igenom enorma foruminlägg som försöker hitta svaret.
Vi har samlat flera arbetslösningar från flera användare som hävdade att lösningen har fungerat för dem så se till att du försöker alla ut innan du ger upp på det här ämnet.
Lösning 1: Rensa cachen genom att starta hårddisken hårt
Denna lösning har hjälpt många människor att hantera sin Beetle error code och dessa lösningar är en ganska generell metod för att fixa nästan alla Xbox-relaterade problem. Naturligtvis kan denna metod endast tillämpas på användare som spelar Destiny på Xbox.
Se dock till att alla dina spel synkroniseras online och säkerhetskopieras eftersom den här processen kan sluta ta bort dem från ditt lokala Xbox One-minne. Det finns två sätt att ta bort cacheminnet på Xbox One:
- Tryck och håll strömknappen längst fram på Xbox-konsolen tills den stängs helt av.
- Koppla ur strömbrytaren från baksidan av Xbox. Tryck och håll strömknappen på Xbox flera gånger för att se till att det inte finns någon kvarvarande ström och det här kommer faktiskt att rengöra cacheminnet.
- Anslut strömbrytaren och vänta på det ljus som ligger på strömbrytaren för att ändra färg från vit till orange.
- Sätt på Xbox igen, som du normalt skulle göra och kontrollera om Beetle-felkoden fortfarande visas när du startar Destiny eller Destiny 2.
Alternativ:
- Navigera till dina Xbox One-inställningar och klicka på Nätverk >> Avancerade inställningar.
- Bläddra till alternativet Alternativ Mac-adress och välj alternativet Rensa som visas.
- Du kommer att få ett val att verkligen göra det eftersom konsolen startas om. Svara bekräftat och din cache borde nu rensas.
Om du använder PlayStation 4, se till att du följer anvisningarna nedan:
- Avsluta helt PlayStation 4.
- När konsolen är helt stängd, dra ur nätsladden från konsolens baksida.
- Låt konsolen stanna ur kontakten i minst ett par minuter.
- Anslut nätsladden tillbaka till PS4 och vrid den på det sätt du normalt gör.
Lösning 2: Ta bort klanen bjuder in, du mottog och lämnar din nuvarande klan
Det verkar som om problemet orsakades av felaktigt klaninbjudningssystem och detta verkar vara det största problemet för de flesta som kämpar med Beetle-felkoden. När någon inbjuder till en klan är den tiden den mest sannolika tiden då felet uppstår. Se till att du inte har några väntande klaninbjudningar för att undvika att ta emot detta felmeddelande tills Bungie-laget lyckas hantera problemet.
- Har klanadministratören sparka dig ur klanen som du gick med för att radera bjudan och undvika felmeddelandet.
- Ett annat sätt att undvika problemet är att kolla på Bungie.net för att se om du har en ny klaninbjudan på sidan Medlemskap. Om du gör det, gå med i klanen och lämna omedelbart det för att undvika att få felmeddelandet alls.
Lösning 3: Installera om spelet igen
De flesta användare har rapporterat att det här felet började dyka upp efter den senaste patchen som kanske har skadat sakerna lite när det gäller spelets anslutning till Internet. Användare som började se felkoden ofta efter patchen lyckades emellertid lösa problemet genom att bara installera om spelet. Felkoderna visade sig en eller två gånger efter ominstallationen och de skulle aldrig ses igen efter det.
Installera om spelet på PlayStation 4 igen
- Slå på PlayStation 4-systemet och logga in på din PSN-profil.
- Tryck på D-dynan och navigera till menyn Inställningar och klicka på menyn System Storage Management.
- Klicka på programmenyn och tryck på alternativknappen när Destiny är markerat. Klicka på Ta bort >> Välj allt och tryck på Ta bort för att avinstallera spelet.
- Välj OK för att bekräfta radering av det valda programmet och spelet kommer helt att tas bort från hårddisken.
Att rensa konsolens cache efter avinstallation av Destiny hjälper till att säkerställa att det inte finns några tillfälliga filer lagrade i cacheminnet som kan påverka den nya installationen av Destiny. Här är de rekommenderade stegen när du rensar konsolcachen:
- Avsluta helt PlayStation 4.
- När konsolen är helt stängd, dra ur nätsladden från konsolens baksida.
- Låt konsolen stanna ur kontakten i minst ett par minuter.
- Anslut nätsladden tillbaka till PS4 och vrid den på det sätt du normalt gör.
Installera om spel på PS4 kan göras med hjälp av den fysiska spelskivan:
- Slå på PlayStation 4-systemet och logga in på din PSN-profil.
- Sätt in den ursprungliga spelskivan du använde för att installera spelet i första hand och installationen ska börja automatiskt. Du kan följa framstegen på framdriftsfältet.
Du kan också installera spelet genom att ladda ner det med din PlayStation och din Internetanslutning. Det rekommenderas att du använder en trådbunden anslutning när du laddar ner ett spel på det här sättet.
- Slå på PlayStation 4-systemet och logga in på din PSN-profil.
- Öppna bibliotekspost från startskärmen, leta efter Destiny från listan och välj knappen Hämta.
- En statusfält visas när spelet installeras på konsolens hårddisk.
Installera om spelet på Xbox One igen
- Slå på Xbox One-konsolen och logga in på önskad Xbox One-profil.
- På Xbox Start-menyn fönstret väljer du Mina spel och Apps, tryck spel och markera Destiny.
- Tryck på menyknappen och välj alternativet Hantera spel >> Avinstallera alla. Klicka på Avinstallera igen för att bekräfta ditt val på nästa skärm.
- Efter ett ögonblick kommer spelet att tas bort från hårddisken.
Om du rensar konsolcachen efter att du har raderat Destiny hjälper du till att det inte finns några tillfälliga filer lagrade i cachen som kan påverka den nya installationen av Destiny. Här är de rekommenderade stegen när du rensar konsolcachen:
- Tryck och håll strömknappen längst fram på Xbox-konsolen tills den stängs helt av.
- Koppla ur strömbrytaren från baksidan av Xbox. Tryck och håll strömknappen på Xbox flera gånger för att se till att det inte finns någon kvarvarande ström och det här kommer faktiskt att rengöra cacheminnet.
Installera om Xbox på nytt Ett kan göras med hjälp av den fysiska spelskivan:
- Slå på Xbox One-konsolen och logga in på önskad Xbox One-profil.
- Sätt in spelskivan i skivenheten och installationsprocessen bör startas automatiskt. Du kommer att kunna följa framstegen tills spelet är installerat.
Du kan också installera spelet genom att ladda ner det med din PlayStation och din Internetanslutning. Det rekommenderas att du använder en trådbunden anslutning när du laddar ner ett spel på det här sättet.
- Slå på Xbox One-konsolen och logga in på önskad Xbox One-profil.
- Navigera till avsnittet Klar för installation i menyn, leta efter Destiny och välj alternativet Installera.
- Nedladdning och installation av framsteg kan ses i menyn Queue i menyn.
- En statusfält visas när spelet installeras på konsolens hårddisk.
PRO TIPS: Om problemet är med din dator eller en bärbar dator, bör du försöka använda Reimage Plus-programvaran som kan skanna förvaret och ersätta korrupta och saknade filer. Detta fungerar i de flesta fall där problemet uppstått på grund av systemkorruption. Du kan ladda ner Reimage Plus genom att klicka här