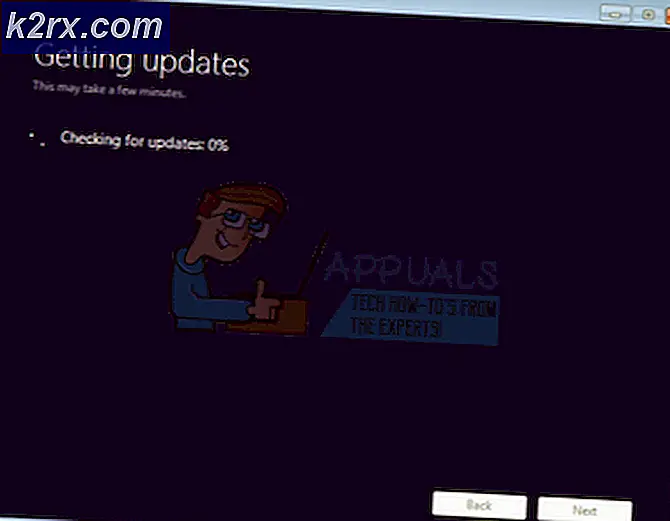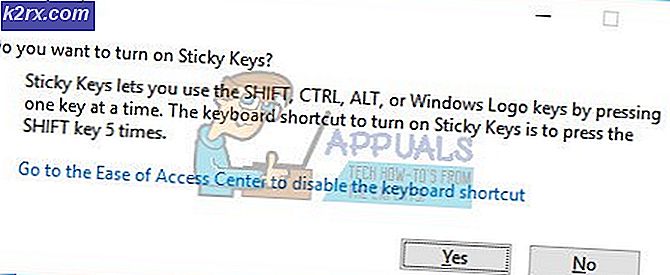Så här fixar du Windows 10 Update Error 0x800703F1
Det här felet beror vanligtvis inte på att uppdatera Windows alls, eftersom Updater körs ett tag försöker installera flera olika uppdateringar men misslyckas på alla.
Uppdateringsfelsökaren fungerar normalt inte, start / automatisk reparation fungerar inte heller, och återställning av Windows Update-komponenter ger ingångspunkten inte hittad eller misslyckades med att ladda fel. Om det också är fallet på din enhet och du fortfarande får felet 0x800703F1 följer du stegen nedan för att lösa problemet.
Om fabriksåterställning av datorn inte fungerar eller du inte kan återställa datorn med hjälp av dess återställningspartition av någon anledning, är det enda kvarstående alternativet att utföra en ren installation av Windows 10. Du bör förstå att en ren installation av Windows 10 På datorn kommer du att bli av med alla program, data och inställningar på datorn, men det borde inte vara något problem med det här alternativet, eftersom alternativet är att ha en dator som inte har ett operativsystem på det. För att utföra en ren installation av Windows 10 måste du:
På en annan Windows-dator, gå här och hämta verktyg för media skapande genom att klicka på Ladda ner verktyg nu .
PRO TIPS: Om problemet är med din dator eller en bärbar dator, bör du försöka använda Reimage Plus-programvaran som kan skanna förvaret och ersätta korrupta och saknade filer. Detta fungerar i de flesta fall där problemet uppstått på grund av systemkorruption. Du kan ladda ner Reimage Plus genom att klicka härInstallera verktyg för att skapa media.
Öppna verktyget Media Creation.
Välj För en annan dator .
Följ alla instruktioner på skärmen (t.ex. välja ditt språk och systemarkitekturen - 32-bitars eller 64-bitars - av datorn som du laddar ner Windows 10-installationen till) och ladda sedan en ISO-fil för Windows 10 som du kan Använd inte bara för att installera Windows 10, men kan även bränna till en USB eller DVD.
Bränn ISO-filen till en USB.
Starta upp datorn som lider av den blå skärmen som säger att den inte har ett operativsystem, åtkomst till BIOS-inställningarna eller UEFI-inställningarna och ändra startordningen så att den startar från en USB. Spara ändringarna, existera BIOS, sätt in USB-enheten som innehåller Windows 10-inställningen och stäng sedan datorn.
Kör datorn upp. Den startar från USB som du har satt in, så tryck på valfri knapp för att få datorn att börja installera Windows 10.
Ange ditt språk och andra inställningar, klicka på Installera Windows, skriv in din produktkod eller klicka på Hoppa över i nästa fönster om kopian av Windows 10 du använde tidigare var registrerad, godkänna licensvillkoren, välj att ha en anpassad installation, välj den partition som du vill installera Windows 10 på och formatera den, klicka på Nästa och följ sedan resten av installatörens instruktioner för att framgångsrikt kunna utföra en ren installation av Windows 10 på din dator. Efter en ny installation av Windows 10 ser du inte längre en blå skärm som anger att din dator inte har ett operativsystem varje gång du startar om det.
Se även hur man skapar en startbar ISO med Rufus.
PRO TIPS: Om problemet är med din dator eller en bärbar dator, bör du försöka använda Reimage Plus-programvaran som kan skanna förvaret och ersätta korrupta och saknade filer. Detta fungerar i de flesta fall där problemet uppstått på grund av systemkorruption. Du kan ladda ner Reimage Plus genom att klicka här