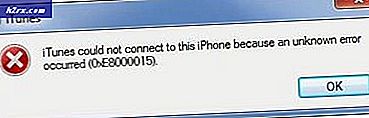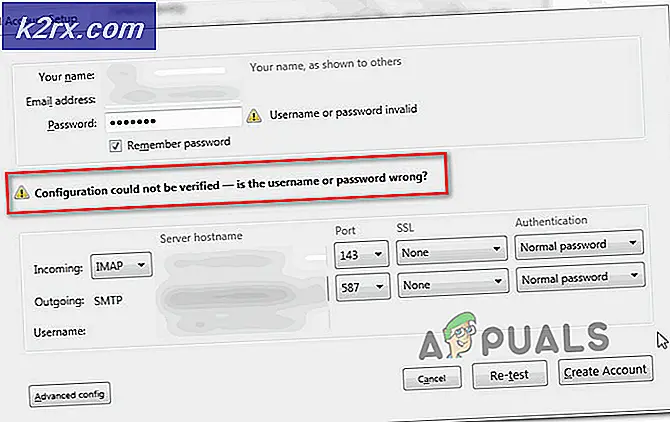Hur fixar jag rullningshjulet som inte fungerar i Chrome Problem i Windows?
Det här är ett konstigt problem att möta på din dator eftersom det verkar som att rullningshjulet på din dators mus inte verkar fungera medan du använder Google Chrome. Att stänga eller minimera Google Chrome gör att problemet försvinner men många användare undrar vad som kan ha orsakat problemet och hur man löser det.
Lyckligtvis har många användare lagt upp de metoder de använde för att lösa problemet online och vi har beslutat att samla de mest användbara i den här artikeln så att du kan kolla in dem!
Vad gör att rullningshjulet slutar fungera i Google Chrome?
Det finns en hel del olika saker som kan få rullningshjulet att sluta fungera i Google Chrome. Vi har beslutat att skapa en kortlista med möjliga orsaker för dig att kolla in. Att bestämma rätt orsak kan hjälpa dig att hitta den perfekta metoden snabbare, så se till att du tittar på listan nedan.
Lösning 1: Inaktivera smidig rullning i Google Chrome
Smidig rullning är en experimentell funktion i Google Chrome. Många användare som upplevde rullhjulsproblemet i Google Chrome rapporterade att inaktivera detta alternativ helt lyckades lösa problemet och få hjulet att fungera normalt igen. Följ instruktionerna nedan för att lösa problemet!
- Öppna Google Chrome genom att dubbelklicka på dess ikon från skrivbordet eller genom att söka efter den i Start-menyn. Skriv in adressen nedan i adressfältet för att öppna Experiment:
krom: // flaggor
- Leta reda på Smidig rullning listas nedan inuti Experiment under fönstret Tillgängligt flik. Du kan använda sökfältet högst upp i fönstret för att hitta det eftersom listan är mycket lång. Se till att du söker efter Smidig rullning, hitta relaterade inställningar och ställ in den till Inaktiverad.
- Starta om Google Chrome och kontrollera om det fortfarande är ett problem att använda rullningshjulet!
Lösning 2: Avinstallera musrelaterade Google Chrome-tillägg
Det rekommenderas inte att använda tillägg och plugins som ändrar hur din mus beter sig när du använder Google Chrome. Oavsett vilken mus du använder, har du förmodligen installerat deras drivrutiner och hanteringsprogram som handlar om rullning och musrörelse. Att använda Chrome-tillägg också kan bara få detta problem att visas och det vill du förmodligen inte!
- Öppna Google Chrome genom att dubbelklicka på dess ikon från skrivbordet eller genom att söka efter den i Start-menyn. Skriv in adressen nedan i adressfältet för att öppna Tillägg:
krom: // tillägg
- Försök att hitta tillägget som kan orsaka musproblem (t.ex. SmoothScroll eller CRxmouse) eller ett tillägg som nyligen har lagts till och klicka på knappen Ta bort bredvid den för att ta bort den permanent från Google Chrome.
- Starta om Google Chrome och kontrollera om du fortfarande märker att rullningshjulet på musen inte fungerar när du använder Google Chrome på din dator!
Lösning 3: Installera om Google Chrome
Ominstallation av Google Chrome är ett utmärkt sätt att lösa många olika problem angående många olika saker. Detta kommer också att se till att du har den senaste versionen av webbläsaren installerad på din dator och många användare har rapporterat att de senaste versionerna verkar ha hanterat problemet helt! Följ stegen nedan för att installera om Google Chrome.
- Klicka på Start meny och öppna Kontrollpanel genom att söka efter det helt enkelt genom att skriva med Start-menyfönstret öppet. Alternativt kan du klicka på kugge ikonen i den nedre vänstra delen av Start-menyn för att öppna inställningar app om du använder Windows 10.
- I Kontrollpanel, Välj Visa som: Kategori alternativet längst upp till höger i kontrollpanelfönstret och klicka på Avinstallera ett program under Program sektion.
- Om du använder inställningar app, klicka på Appar bör omedelbart öppna en lista över alla installerade program på din dator så vänta ett tag tills den laddas
- Lokalisera Google Chrome i Kontrollpanelen eller Inställningar och klicka på Avinstallera / reparera. Följ alla instruktioner som visas efteråt för att avinstallera den helt.
- Ladda ner den senaste versionen av Google Chrome genom att besöka den här länken. Ladda ner installationsfilen, kör den från mappen Nedladdningar, följ instruktionerna på skärmen och kontrollera om problemet kvarstår efter att du installerat om webbläsaren!
Lösning 4: Använd endast Microsoft Office Scrolling Emulation
Det här användbara alternativet i musinställningarna i Kontrollpanelen lyckades lösa problemet för många användare. Tyvärr är alternativet inte tillgängligt på Windows 10 och 8 så det är bara äldre versioner av Windows-operativsystemet som kan dra nytta av den här metoden. Kolla in det nedan.
- Öppna Kontrollpanel genom att söka efter den i Start-menyn eller genom att använda Windows-tangent + R-tangentkombination, skriver “control.exe”I rutan Kör och klicka OK att springa Kontrollpanel.
- Välj till i Kontrollpanelen Visa som: stora ikoner längst upp till höger och klicka på Mus för att öppna detta avsnitt. Navigera till fliken Hjul och se till att rutan bredvid ”Använd endast Microsoft Office Scrolling Emulation”Rutan är markerad!
- Försök att bläddra i Google Chrome nu för att se om det fungerar ordentligt!
Lösning 5: Lägg till ett undantag för Google Chrome i din musinställningar
Denna metod är också avsedd för äldre versioner av Windows där detta problem oftast uppstår. Att lägga till ett undantag för Google Chrome innebär att det kommer att behandlas annorlunda och de nuvarande inställningarna gäller inte. Detta ger utrymme för appen eller tillägget som för närvarande kontrollerar Google Chrome att ta över. Detta bör lösa problemet för alltid, så se till att du följer stegen nedan noggrant!
- Leta reda på Google Chrome-genvägen var som helst på skrivbordet. Du kan också söka efter den i Start-menyn genom att klicka på Start-menyn eller sökknappen och skriva. Hursomhelst högerklickar du på Google Chrome-posten och väljer Öppna filplats från snabbmenyn som kommer att visas.
- Mappen som innehåller chrome.exe körbar bör öppnas. Som standard borde det vara C: \ Program Files (x86) \ Google \ Chrome \ Application.
- Oavsett vilken mapp som öppnas vänsterklickar du på adressfältet i mappen, högerklickar på markeringen och väljer alternativet Kopiera från snabbmenyn som kommer att visas. Du kan också använda tangentkombinationen Ctrl + C.
- Öppna Kontrollpanel genom att söka efter den i Start-menyn eller genom att använda Windows-tangent + R-tangentkombination, skriver “kontrollera.exe”I rutan Kör och klicka OK att springa Kontrollpanel.
- Välj till i Kontrollpanelen Visa som: stora ikoner längst upp till höger och klicka på Mus för att öppna detta avsnitt. Navigera till Hjul och välj Undantag i hjulavsnittet.
- Ett popup-fönster ska visas så se till att du väljer Lägg till när den öppnas. Under Applikationsnamn, skriv Google Chrome och under Programväg, högerklicka och välj Klistra alternativ från menyn. Du kan använda Ctrl + V-tangentkombination också. Klicka på Apply >> OK och avsluta musinställningarna.
- Försök att bläddra i Google Chrome nu för att se om det fungerar ordentligt!