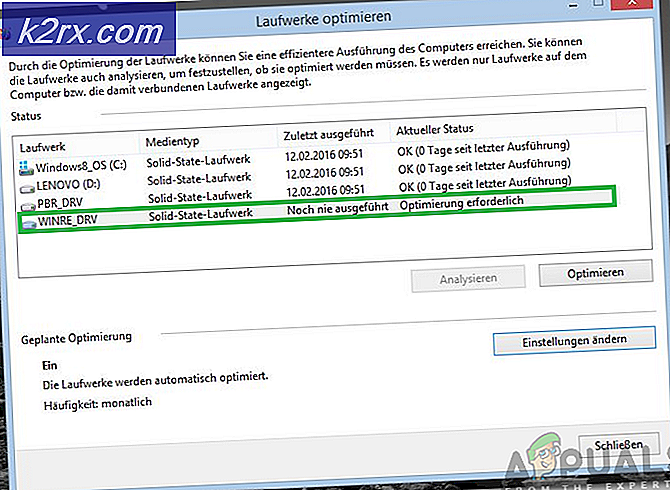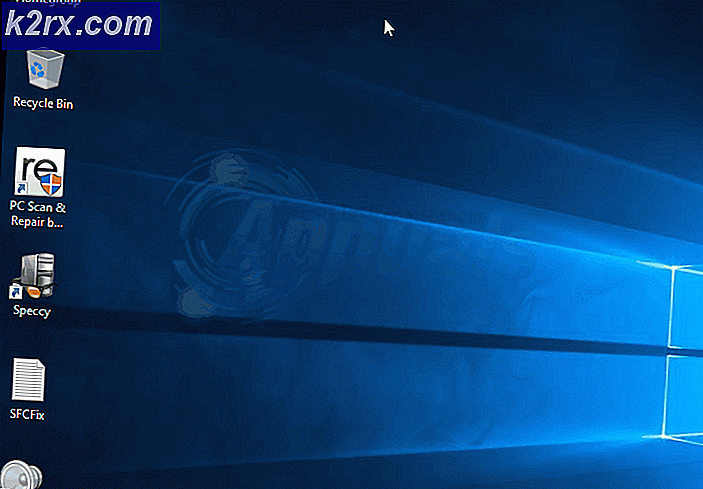Fix: Steam Remote Play fungerar inte
Steam Remote Play kanske inte fungerar på grund av en föråldrad Steam-klient eller om du använder en betaversion. Dessutom kan olika nätverksinställningar som IP, IPV6 eller mer än en nätverksanslutning också orsaka problem med Steam Remote Play.
Problemet uppstår när användaren provar fjärruppspelningsfunktionen på Steam, men anslutningen misslyckas (ibland börjar spelet på värden men ingenting på gästen). I vissa fall visas en svart eller skivad skärm. För vissa användare, om anslutningen görs, fungerar inte kontrollerna, musen eller tangentbordet eller får fel tecken.
I vissa sällsynta fall kan användarna använda fjärrspelningsfunktionen när de omvandlar systemets gäst- och värdroll. Problemet uppstår främst efter en OS- eller Steam-klientuppdatering. Problemet har påverkat nästan alla Steam- och icke-Steam-spel, även om det bara var ett eller två spel för vissa användare. Nästan alla stationära operativsystem (Windows, Mac, Linux, etc.) påverkas.
Innan du fortsätter med lösningarna, omstart dina system och nätverksenheter. Kontrollera dessutom om det finns några andra applikationer för streaming eller fjärrskrivbord (Chrome Remote Desktop, Remotr, etc.) körs i bakgrunden på något av systemen. Försök också att undvika Storbildsläge tills problemet är löst. Se till att Steam-klienten och spelet lanseras med administrativa rättigheter.
Lösning 1: Inaktivera / aktivera fjärrspelning i Steam-inställningarna
Fjärrspel-frågan kan vara ett resultat av en tillfällig glitch av Steam-moduler. Fel kan rensas genom att inaktivera och sedan aktivera fjärrspelning i Steam-klientens inställningar.
- Starta Ånga klient på värdsystem och öppna dess Meny.
- Nu öppen inställningar och klicka sedan på i den vänstra rutan i fönstret Fjärrspel.
- Sedan avmarkera alternativet Aktivera fjärrspel.
- Nu upprepa samma process till inaktivera fjärrspel på gästsystem och då omstart dina system.
- Vid omstart, aktivera fjärrspelning på gästsystemet och sedan på värdsystemet.
- Kontrollera nu om Steam Remote Play fungerar bra.
Lösning 2: Tillåt ångrelaterad trafik genom antivirus / brandvägg i dina system
Dina antivirus- och brandväggsprogram spelar en viktig roll i säkerheten för dina data och enheter. Du kan stöta på fjärrspelningsfelet om ditt antivirus- / brandväggsprogram blockerar den resurs som är viktig för driften av Steam Remote Play. I det här fallet kan det låta problemet att låta ångrelaterad trafik genom antivirus / brandväggsprogrammen i ditt system.
Varning: Du kan gå vidare på egen risk eftersom redigering av antivirus- / brandväggsinställningar kan utsätta ditt system / data för hot som virus, trojaner etc.
- Tillfälligt inaktivera dina antivirus- och brandväggsprogram på värd.
- Kontrollera nu om Remote Play-problemet är löst. Om inte, då tillfälligt inaktivera din antivirus och brandvägg ansökningar om gäst.
- Kontrollera nu om Steam Remote Play fungerar bra. Om så är fallet, då redigera dina antivirus- / brandväggsprogram till tillåta de Ångrelaterad trafik. Du kanske måste framåt UDP hamnar 27031 & 27036 genom din router. Också framåt TCP hamnar 27036 & 27037 via din router. Glöm inte att Gör det möjligt ditt antivirus / brandvägg efter att ha tillåtit Steam-relaterad trafik.
Lösning 3: Inaktivera andra nätverksanslutningar för värd- och gästsystem
Steam Remote Play har ett känt fel som beror på att nämnda funktion inte fungerar om dina värd / gästsystem har mer än en nätverksanslutning (inklusive anslutningar till virtuella maskiner). I detta sammanhang kan inaktivera andra nätverksanslutningar för värd / klientsystemen (förutom nätverksanslutningen som används) lösa det.
- På din värd systemet, Högerklicka på nätverk / trådlös ikon i systemfältet och välj sedan Öppna nätverks- och internetinställningar.
- Sedan, i avsnittet av Avancerade nätverksinställningar, Klicka på Ändra adapteralternativ.
- Nu, Högerklicka på någon av de adaptrar som du inte använder och klicka sedan på Inaktivera.
- Upprepa steg 1 till 3 för att inaktivera alla nätverkskort (förutom den du använder).
- Nu, inaktivera alla nätverkskort (förutom den du använder) av gäst.
- Kontrollera sedan om Steam Remote Play fungerar bra.
- Om inte, omstart båda systemen och kontrollera sedan om Remote Play-problemet är löst.
Lösning 4: Släpp / förnya IP-adresser för dina system
Fjärrspel kan inte fungera ordentligt kan vara ett resultat av ett tillfälligt fel i kommunikationsmodulerna i ditt system. När det finns en IP-uppdatering (om du använder en DHCP-server) kan Steam-klienten inte hitta det andra systemet och därmed orsaka Remote Play-problemet. I det här fallet kan det lösa systemet att förnya IP: erna för värd- och gästsystemet eller använda en statisk IP.
- Stäng av din router och koppla ifrån de LAN kabel (om du använder WIFI, inaktivera sedan WIFI-anslutningarna) från båda systemen (värd och gäst).
- Sedan lansera de Ånga klienten (på båda systemen) och försök att använd Remote Play (vilket misslyckas eftersom det inte finns någon nätverksanslutning). Efter det, utgång Steam-klienten.
- Nu ström på routern och anslut LAN-kablarna till systemet (eller aktivera WIFI-anslutningar).
- Kontrollera sedan om Steam Remote Play inte klarar problemet.
- Om inte, då på värd klicka på Windows knapp och typ CMD. I resultatlistan, Högerklicka på Kommandotolken och klicka sedan på i snabbmenyn Kör som administratör.
- Nu, nyckel i de följande kommandon en efter en och tryck på Stiga på nyckel efter varje kommando:
ipconfig / släpp ipconfig / förnya
- Nu, på gäst upprepa steg 5 till 6 och kontrollera sedan om problemet med fjärrspelning är löst.
- Om inte, då på din gäst tryck på Windows + R samtidigt för att öppna kommandorutan Kör.
- Knappa sedan in följande kommando och tryck sedan på Stiga på nyckel:
ånga: // öppen / konsol
- Nu, typ följande i Ånga konsol (där den lokala IP-adressen är IP för ditt värdsystem).
connect_remote
:27036 - Om problemet kvarstår, ställ sedan in statiska IP-adresser för båda systemen och kontrollera om problemet med fjärrspelning är löst.
Lösning 5: Inaktivera IPV6 för nätverksanslutningen
Det finns två versioner av Internetprotokoll, IPV4 och IPV6. IPV6 introducerades för att övervinna IPV4: s begränsningar, men det har sin andel av problem. Många av systemen, routrarna, applikationerna etc. kan misslyckas med att anpassa sig till IPV6 (under vissa omständigheter), och detsamma kan vara orsaken till det aktuella fjärrspelsproblemet. I det här scenariot kan avaktivera IPV6 för nätverksanslutningen (för värd och gäst) lösa problemet.
- Högerklicka på nätverk eller trådlös ikon i systemfältet och välj Öppna nätverks- och internetinställningar.
- Nu, i avsnittet om Avancerade nätverksinställningar, Klicka på Ändra adapteralternativ.
- Sedan, Högerklicka på nätverksanslutning du använder och välj sedan i snabbmenyn Egenskaper.
- Bläddra nu neråt och avmarkera alternativet Internetprotokoll version 6 (IPV6).
- Klicka sedan på OK och kontrollera om Steam Remote Play fungerar bra.
Lösning 6: Gå med i (eller lämna) Betaprogrammet för Steam
Betaprogrammet används för att testa applikationen innan applikationen görs tillgänglig för allmänheten. Betaprogrammet levereras med de senaste funktionerna (och korrigeringarna till de kända buggarna) som ska testas, och det kan ha sin del av buggar. Du kan stöta på fjärrspelningsfelet om du deltar i Steam-klientens beta-program. Dessutom, om du använder en stabil version kan det lösa det att byta till en betaversion av klienten (där felet som skapar problemet redan kan ha lappats).
- Starta Ånga klient på värd och öppna dess Meny.
- Nu öppen inställningar och välj sedan i den vänstra rutan i fönstret konto.
- Klicka sedan på Förändra under Beta-deltagandealternativ.
- Ändra Beta-alternativet till Välj bort Beta (om du deltar i Beta); annars väljer du Beta Steam-uppdateringar.
- Klicka nu på Starta om Steam. Upprepa samma process för gäst.
- Efter att ha gått med (eller lämnat) Beta, kontrollera om Steam Remote Play fungerar bra.
Lösning 7: Inaktivera hårdvarukodning i Steam-inställningarna
Maskinvarukodning används för att fånga, komprimera och konvertera audio / visuell data till ett lämpligt format för streaming eller inspelning. Problemet med fjärrspel kan uppstå om maskinvarukodningsmekanismen för ditt värd eller gästsystem / GPU hindrar driften av Steam Remote Play. I det här scenariot kan det lösa problemet att inaktivera hårdvarukodningen i Steam-inställningarna.
- Starta Ånga klient på gäst och öppna dess Meny.
- Öppna sedan inställningar och välj Fjärrspel (i fönstrets vänstra fönster).
- Klicka nu på Avancerade klientalternativ och då avmarkera alternativet "Aktivera maskinvaruavkodning. ”
- Kontrollera sedan om Steam Remote fungerar bra. Om inte, inaktivera hårdvaruavkodning i värdsystemet och kontrollera om Remote Play-problemet är löst.
Lösning 8: Installera om Steam-klienten
Om problemet kvarstår, även efter att ha provat ovanstående lösningar, är det troligtvis problemet med Remote Play ett resultat av den korrupta installationen av själva Steam-klienten. I det här fallet kan ominstallering av Steam-klienten lösa problemet.
- På värdsystemet, starta Utforskaren av ditt system och navigera till följande väg:
C: \ Program Files \ Steam \
- Nu, säkerhetskopiering de Steamapps mappen till en säker plats.
- Se sedan till ingen ångrelaterad process kör i Aktivitetshanteraren av ditt system.
- Klicka på Windows och klicka sedan på inställningar (kugghjulsikonen).
- Öppna sedan Appar och expandera Ånga.
- Klicka nu på Avinstallera på Steam och följ sedan anvisningarna på skärmen för att avinstallera Steam-klienten.
- Sedan omstart starta ditt system och starta om det vid omstart Utforskaren av ditt system och navigera till installationskatalogen för Steam till radera eventuella rester i den. Vanligtvis är det:
C: \ Program Files \ Steam eller C: \ Program Files \ Valve \ Steam
- Klicka sedan på Windows och sedan i Windows-sökfältet Registerredigerare. I resultatlistan, Högerklicka på Registerredigerare och klicka sedan på i snabbmenyn Kör som administratör.
- Nu, navigera till följande väg:
För 32-bitars: HKEY_LOCAL_MACHINE \ SOFTWARE \ Valve \ För 64-bitars: HKEY_LOCAL_MACHINE \ SOFTWARE \ Wow6432Node \ Valve
- Nu, i den vänstra rutan i Registerredigeringsfönstret, radera Ventilmappen.
- Sedan, navigera till följande väg:
HKEY_CURRENT_USER \ Software \ Valve \ Steam
- Nu, i den vänstra rutan i Registerredigeringsfönstret, radera Ventilmappen.
- Sedan utgång registerredigeraren och omstart ditt system. Du kan också använda App Zapp (Mac) eller IOBit Uninstaller (PC) för att ta bort eventuella rester av Steam-installationen.
- Upprepa samma steg på gästsystemet för att avinstallera Steam-klienten.
- Vid avinstallationen, installera om de Ånga och förhoppningsvis fungerar Steam Remote Player bra.
Om problemet kvarstår även efter att ha provat alla lösningar, försök sedan återgå till en äldre version av ånga. Du kan också prova en annan tjänst som Parsec, TeamViewer eller Parallel Access etc. för att strömma och sedan byta till Steam Remote Play. Kontrollera dessutom om du kan strömma till mobila plattformar som Android- eller iOS-versionen av Steam. Om så är fallet, då kolla på gästskrivbordet samtidigt som du fortsätter att strömma till mobilversionen. Försök också lansera det problematiska spelet med genväg som inte är Steam.