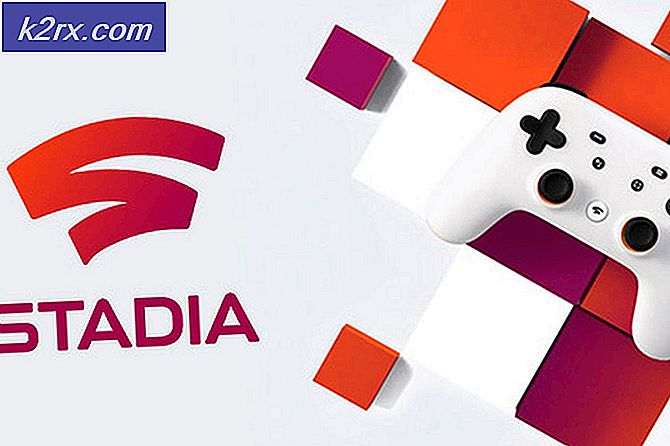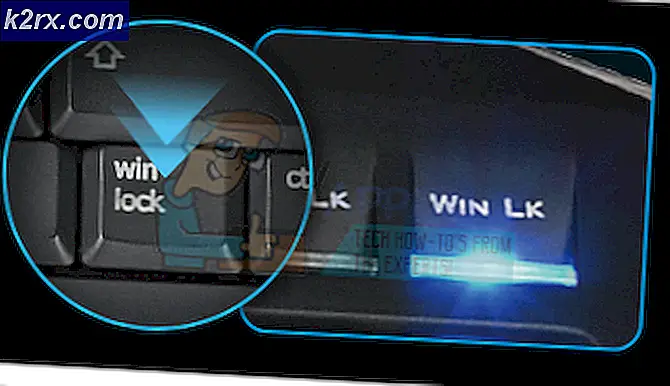Fix: Din inställning kunde inte startas på grund av ett oväntat fel iCloud Outlook Error
När du försöker konfigurera iCloud för att synkronisera med Outlook (2007, 2010, 2013) i Windows (7, 8 och 10) får många användare följande felmeddelande.
Din inställning kunde inte startas på grund av ett oväntat fel .
När det här visas slutar installationsprocessen och du kan inte synkronisera din iCloud med Outlook.
För vissa händer detta problem direkt efter uppdatering av MS Office till Pro Plus 2010.
Andra noterade att detta problem manifesterar även när de synkroniseras med iCloud. I det här fallet får folk dubbla poster eller saknar nya poster på sina iPhones eller i Outlook. (Beroende på vilken enhet de har lagt till.) När de loggar ut och försöker logga in på iCloud, får de samma felmeddelande ovanifrån. Logga ut och in i både iCloud och Outlook, samt att starta om datorn hjälper inte. Om det här problemet händer med dig, så här är hur du fixar det.
Fix # 1: Avinstallera flera Office-versioner
Den första och vanligaste orsaken till att din iCloud-inställning inte kunde startas, har flera versioner av Office installerad på din dator. För att åtgärda problemet måste du avinstallera alla versioner och bara installera om den senaste.
- Först, starta programmet Program och funktioner för att avinstallera appar. (klicka på Start-menyn, skriv Program och funktioner och tryck på Enter.)
- Sök igenom listade appar och avinstallera varje Outlook-app som du hittar (högerklicka> Avinstallera).
- När du har gjort det, få den senaste versionen av Outlook och installera den på din dator. Alternativt kan du också få den version du har använt tidigare, men se till att du installerar de senaste uppdateringarna på den.
- Försök nu att synkronisera med iCloud .
Fix # 2: Ta helt bort iCloud
Om den tidigare åtgärden inte hjälpte, prova den här.
PRO TIPS: Om problemet är med din dator eller en bärbar dator, bör du försöka använda Reimage Plus-programvaran som kan skanna förvaret och ersätta korrupta och saknade filer. Detta fungerar i de flesta fall där problemet uppstått på grund av systemkorruption. Du kan ladda ner Reimage Plus genom att klicka här- Se till att Outlook är helt uppdaterad med Windows Update.
- Starta iCloud Control Panel (CP) och avmarkera allt (Mail, Contacts, and Calendars).
- Logga ut från iCloud CP och, när du är frågan, välj Ta bort alla kontakter, kalendrar från datorn .
- Avinstallera nu iCloud CP .
- När det är klart, ladda ner och installera om iCloud CP igen .
- Logga in på ditt iCloud-konto via iCLoud CP.
- Markera alla rutor för synkronisering (Mail, Kontakter och Kalendrar).
Nu ska synkroniseringen börja, och du kommer att kunna alla dina kontakter och callendar-händelser från iCloud i Outlook.
Fix # 3: Ta bort alla kontakter
Obs! Innan du utför den här metoden måste du säkerhetskopiera din Outlook (helst i en .pst-fil) eftersom den här proceduren kommer att radera alla dina Outlook-kontakter.
- När du är klar med säkerhetskopieringen, ta bort alla kontakter från Outlook .
- Nu stänger du Outlook och startar iCloud CP .
- Markera rutorna Mail, Kontakter och Kalendrar . Klicka sedan på Apply .
Detta ska synkronisera allt från iCloud till din Outlook.
Fix # 4: Återskapa iCloud-datafiler i Outlook
Se till att dina iCloud- och Outlook-appar uppdateras till de senaste versionerna innan du börjar stegen nedan.
- Starta Outlook, gå till Arkiv > Kontoinställningar och klicka på Kontoinställningar i rullgardinsmenyn.
- Välj fliken Datafiler, markera iCloud och klicka på Ta bort
- Stäng nu Outlook .
- Starta iCloud- appen och försök synkronisera igen.
Vi skulle vara väldigt tacksamma om du kunde ta ett ögonblick och låt oss veta vilken metod som fungerade för dig i kommentarfältet nedan.
PRO TIPS: Om problemet är med din dator eller en bärbar dator, bör du försöka använda Reimage Plus-programvaran som kan skanna förvaret och ersätta korrupta och saknade filer. Detta fungerar i de flesta fall där problemet uppstått på grund av systemkorruption. Du kan ladda ner Reimage Plus genom att klicka här