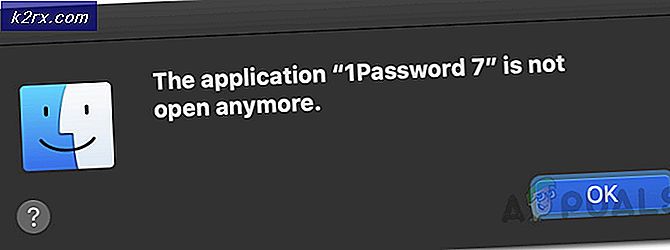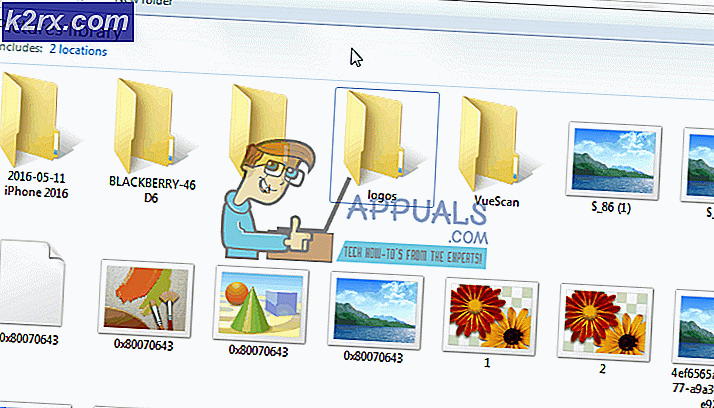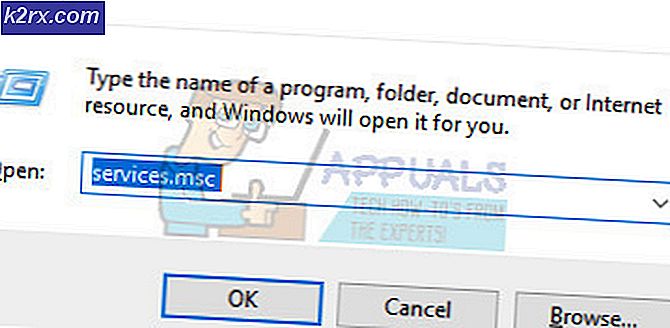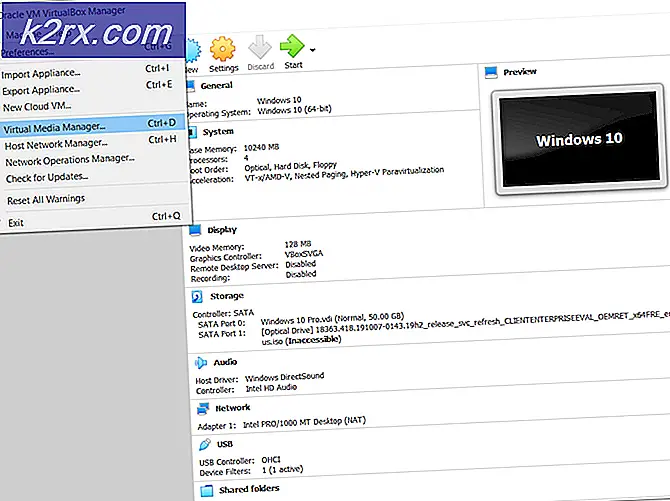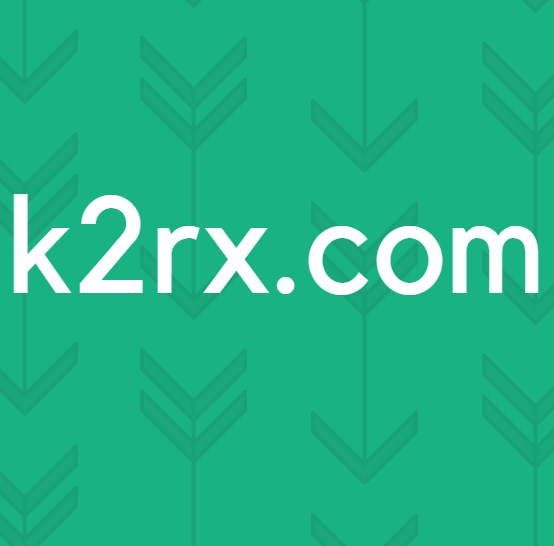Så här rengör du Installera Windows 10
Windows 10 är det bästa av Windows 8, och Windows 7 kombineras. Det senaste operativsystemet, som heter "senaste versionen av Windows", är utformat för att göra programvaran lika lätt på en vanlig bärbar dator som på en tablett.
Om du ännu inte har uppgraderat från Windows 8.1 har du tyvärr missat den kostnadsfria uppgraderingen som slutade i juli 2016. Nu kan du uppgradera till Windows 10 genom att köpa en ny dator med operativsystemet förinstallerat eller köpa Windows 10 Home som kostar £ 99, 99 i Storbritannien och $ 119, 99 i USA.
Det finns två sätt att installera Windows 10 på din maskin. Det mest populära och vanliga sättet att uppdatera din maskin använder Windows Update-systemet, vilket är vanligtvis enkelt och mer tillgängligt för den genomsnittliga användaren. Du kan också ladda ner Windows 10 som en ISO-fil, som öppnas som ett program och ger dig instruktioner om hur du hämtar.
När du utför den här OS-uppdateringen har du också möjlighet att utföra en ren installation, där alla dina inställningar uppdateras och alla dina filer tas bort, vilket ger dig i huvudsak en fabriksfärsk enhet. Du kan också välja att behålla vissa inställningar och alla dina filer.
Hämta Windows 10
Gå över till Microsoft Store (www.microsoftstore.com) och kolla på alla tillgängliga alternativ för Windows 10. Välj det alternativ som bäst passar dig - Hemversionen är bäst för den genomsnittliga användaren - och välj alternativet Köp och ladda ner nu. Följ anvisningarna på skärmen och du kommer att fråga dig vilken typ av installation du vill utföra.
Grundläggande Windows 10-krav
Innan du installerar Windows 10 måste du se till att din dator har specifikationerna för att hantera den. Windows är inte otroligt krävande, vilket innebär att de flesta moderna datorer kommer att kunna installera operativsystemet.
Här är specifikationerna som beskrivs av Microsoft:
- 1 GB RAM för 32-bitars Windows 10.
- 2 GB RAM för 64-bitars Windows 10.
- 1 GHz-processor eller snabbare.
- Upp till 20 GB ledigt hårddiskutrymme.
- En skärmupplösning på 800 x 600 eller högre.
- En DirectX 9 grafikprocessor komplett med WDDM-drivrutin.
- Tillgång till Internet - Ethernet eller Wi-Fi.
- Ett Microsoft-konto.
Följ anvisningarna på skärmen och din dator slås av och på igen flera gånger. Kontrollera att din maskin är ansluten till en strömkälla och inte störs under uppdateringsprocessen.
PRO TIPS: Om problemet är med din dator eller en bärbar dator, bör du försöka använda Reimage Plus-programvaran som kan skanna förvaret och ersätta korrupta och saknade filer. Detta fungerar i de flesta fall där problemet uppstått på grund av systemkorruption. Du kan ladda ner Reimage Plus genom att klicka härInstallera via USB eller DVD
Om du har hämtat filen Windows 10. ISO, men har för avsikt att installera programvaran på en annan dator, kan du göra det via en USB eller DVD. Du kan köpa en USB-förinstallerad med Windows 10 direkt från Microsoft, men du kan också skapa din egen.
För att starta behöver du en USB-flash-enhet med minst 4 GB ledigt utrymme. Du ska också ta bort allt som finns på enheten - omformatera hela saken och säkerhetskopiera eventuella filer som du kan ha där.
Om du använder en DVD måste du självklart se till att den dator du installerar operativsystemet på har en optisk enhet. Du behöver också en Windows 10. ISO-fil och din produktnyckel som du fick när du köpte den online eller i en butik.
Skapa startbara enheter
När du har allt klart måste du använda en mjukvara som bränner .ISO-filer till en skiva. En populär mjukvara för detta är ImgBurn för USB-enheter, och Rufus för DVD, men det finns gott om alternativ där ute.
Sätt i din USB-enhet i din dator och ladda upp din programvara. Följ anvisningarna på skärmen för att skapa en startbar disk, välj den enhet som du använder och välj den .ISO-fil du redan har laddat ner. Processen börjar då och det tar inte längre än 10 eller 15 minuter.
Om du använder ImgBurn för att skapa en startbar DVD, ladda upp programvaran och sätt in din skiva. Välj "skriv bildfil till skiva", välj din DVD-enhet i rullgardinsmenyn som destination, och sedan i fältet "Källa", se till att du har valt ISO-filen.
Installera från din enhet
Nu kommer det att installeras från din enhet. Anslut din USB-enhet eller sätt in din DVD och stäng av datorn. Nu sätter du på datorn och så snart tillverkarens logotyp visas på skärmen måste du trycka på och hålla inne antingen F2 eller F12 för att öppna startmenyn i BIOS. Här kan du berätta för din dator var du ska starta från. Välj din USB- eller DVD-startbara enhet.
Installationsprogrammet Windows 10 kommer då att visas, så att du kan installera ett nytt Windows-operativsystem.
PRO TIPS: Om problemet är med din dator eller en bärbar dator, bör du försöka använda Reimage Plus-programvaran som kan skanna förvaret och ersätta korrupta och saknade filer. Detta fungerar i de flesta fall där problemet uppstått på grund av systemkorruption. Du kan ladda ner Reimage Plus genom att klicka här