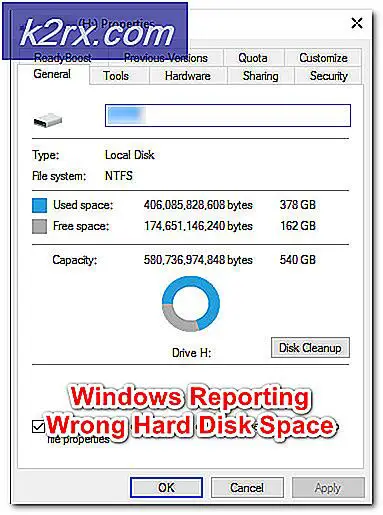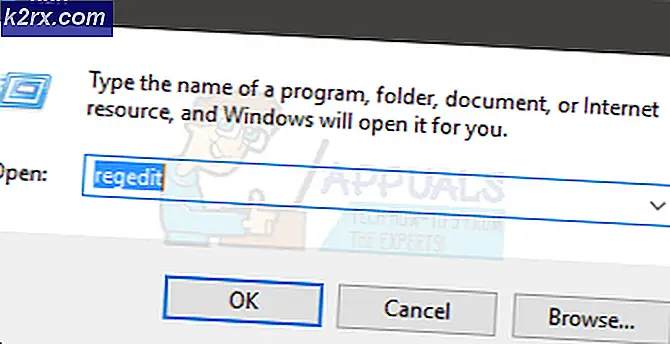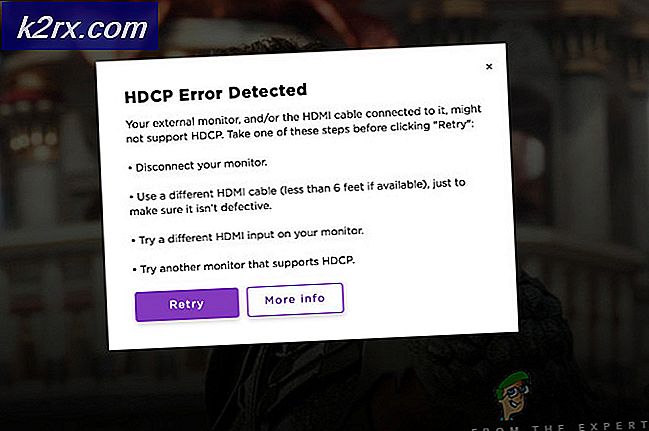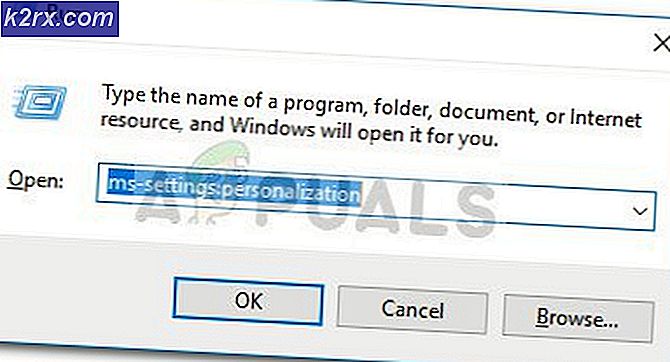Så här delar du / annoterar och sammanfogar PDF-filer på Chrome OS
Chromebooks är billiga och bärbara och är därför riktade mot studenter som behöver regelbundet arbeta med olika filformat. Det här kan vara ganska besvärligt med tanke på att Chrome OS inte har nedladdningsbar programvara tillgänglig för hantering av PDF-filer, till skillnad från Windows eller Mac OS. Därför måste vi förlita oss på Chrome-appar och online-PDF-chefer för att göra jobbet för oss på en Chromebook. Att arbeta med PDF-filer på nätet kan vara ganska krångel, och det är därför viktigt att ha rätt uppsättning verktyg att arbeta med. Här är några av de bästa Chrome OS-kompatibla appar och webbplatser som kan få jobbet gjort: -
Konvertera till PDF
Studenterna måste skriva in uppsatser och sedan skicka in dem i PDF-format. Om du använder en Chromebook gör du nog alla dina skrivelser på Google Docs. Lyckligtvis låter Docs dig ladda ner dokumentet direkt i PDF-format.
Om du vill hämta ett Google Docs-projekt i PDF-format, navigerar du till Arkiv från rubrikalternativen och sveper / klickar sedan på Hämta som . Där hittar du möjligheten att ladda ner din fil i PDF-format (och en mängd andra format).
Om du behöver konvertera andra filformat som docx eller jpeg till pdf, rekommenderar vi Smallpdf. Den har ett bra användargränssnitt och kan konvertera ett stort antal filformat till PDF-filer. Allt du behöver göra är att välja den fil som du vill konvertera, och Smallpdf genererar automatiskt pdf-filen och ger dig hämtningslänken.
PRO TIPS: Om problemet är med din dator eller en bärbar dator, bör du försöka använda Reimage Plus-programvaran som kan skanna förvaret och ersätta korrupta och saknade filer. Detta fungerar i de flesta fall där problemet uppstått på grund av systemkorruption. Du kan ladda ner Reimage Plus genom att klicka härSammanslagning och splittring
Vi behöver inte titta längre för våra sammanslagnings- och splittringsbehov eftersom Smallpdf erbjuder den funktionen också. Dra och släpp bara den fil (er) du vill slå samman / dela och ditt jobb är klart. Det låter dig också förhandsgranska den delade / sammanslagna filen innan du hämtar den.
Anteckna PDF-filer
För annoteringar och markering har Chrome Web Store en välbyggd app som heter Kami. Kami är optimerad för att arbeta offline (en sällsynt sak i Chromebooks) och synkroniserar annoteringen med Google Drive, så du förlorar aldrig dina värdefulla anteckningar och markup-fönster. När du har laddat upp din pdf, fungerar det ganska smidigt och har ett bra gränssnitt. Du kan också dela dina kommentarer med andra personer och få dem att bidra till ditt dokument.
Med rätt verktygssätt kan Chromebooks erbjuda nästan samma funktionalitet som Windows-datorer och MacBook när det gäller att arbeta med PDF-filer. Emellertid är en allt-i-ett-PDF-chef fortfarande något som Chromebook-användare behöver desperat, och kommer förhoppningsvis att få en gång snart.
PRO TIPS: Om problemet är med din dator eller en bärbar dator, bör du försöka använda Reimage Plus-programvaran som kan skanna förvaret och ersätta korrupta och saknade filer. Detta fungerar i de flesta fall där problemet uppstått på grund av systemkorruption. Du kan ladda ner Reimage Plus genom att klicka här