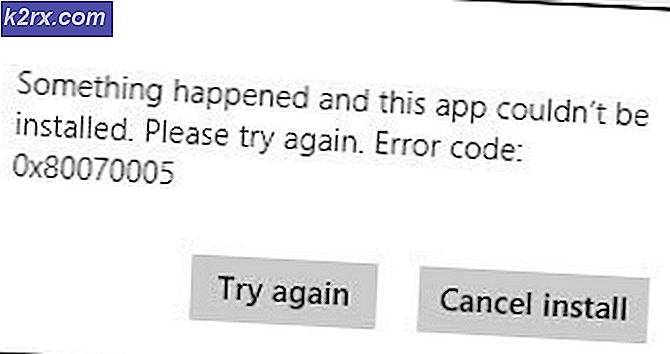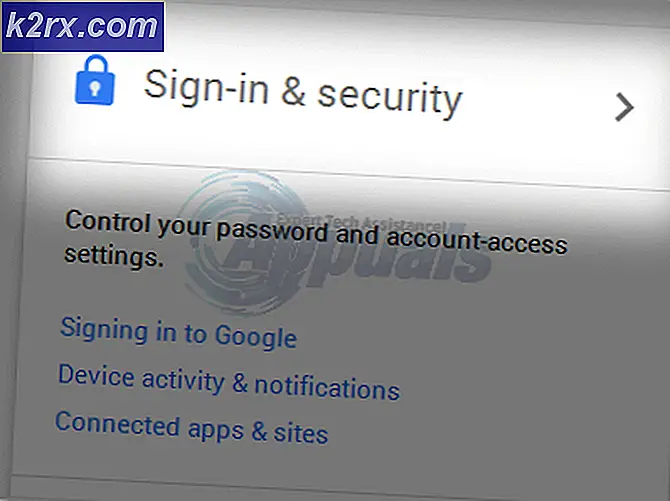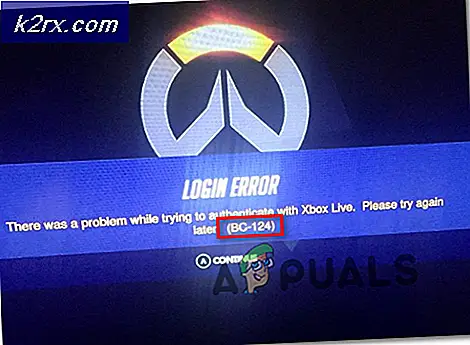Så här: Kontrollera om din hårddisk har misslyckats eller misslyckats
En hårddisk (hårddisk) är en av de viktigaste delarna av en dator. Om en dators moderkort är den del av hjärnan som bedömer situationer och hanterar operationer, är hårddisken den del som kommer ihåg allting - från datorns operativsystem (s) till användardata som finns lagrade på den. Även om hårddiskar har en lång livslängd kommer det en tid när de äntligen kommer nära sitt utgångsdatum och antingen misslyckas eller börjar misslyckas. I de flesta fall identifieras detta genom att datorn har en defekt hårddisk ansluten till att det inte lyckas att starta in i sitt operativsystem oavsett hur många gånger den har startat om.
En misslyckad eller felaktig hårddisk är dock inte det enda som kan hålla en dator från att starta upp i operativsystemet som det ska. Det kan också kosta en betydligt stor summa pengar om du får en ersättning för en misslyckad eller felaktig HDD. Det är därför du måste vara säker på att din hårddisk har misslyckats eller misslyckas innan du försöker reparera problemet eller byta ut hårddisken. Följande är de två mest effektiva metoderna som du kan använda för att kontrollera om din hårddisk har misslyckats eller misslyckas:
Metod 1: Kontrollera om enheten är synlig i BIOS-inställningarna
Den enklaste metoden som du kan använda för att avgöra huruvida din hårddisk har misslyckats eller misslyckas är att se om enheten visas i datorns BIO-inställningar eller ej. Men medan det här testet kan vara enkelt och enkelt, varnas eftersom det inte är helt avgörande och att du troligtvis också måste använda metod 2 för att vara säker på din hårddisks status.
Starta om datorn.
Ange datorns BIOS-inställningar (eller UEFI) så snart den börjar. Nyckeln som du behöver trycka på för att komma in i dessa inställningar beror på tillverkaren av datorns moderkort och kan vara allt från Esc, Delete eller F2 till F8, F10 eller F12 . Nyckeln visas nästan alltid på den första skärmen du ser när du startar upp datorn och finns även i den manual som levererades med ditt system. Dessutom kan en snabb Google-sökning som frågar hur du skriver in bios på följd av modellnumret eller tillverkaren av datorns moderkort också berätta vilken nyckel du behöver trycka på.
Hitta ett alternativ med namnet Boot order eller något liknande. Det här alternativet ligger oftast under fliken Start, men du kan behöva läsa igenom de olika flikarna i BIOS-inställningarna för att hitta den.
Kontrollera om din hårddisk är listad i datorns startordning.
Om hårddisken är listad i datorns startordning men datorn fortfarande inte startar i sitt operativsystem, är det bäst om du flyttar till metod 2 för att bestämma exakt status för din hårddisk.
Det är din hårddisk inte någonstans att hitta i datorns startordning, försök att ändra startordningen och se om hårddisken är listad i de tillgängliga alternativen. Om hårddisken inte ens är listad som ett tillgängligt alternativ när du väljer att ändra datorns startordning, är det en ganska anständig chans att det redan har misslyckats eller misslyckats. Även om så är fallet, rekommenderas att du flyttar till metod 2 och kör diagnostik på din hårddisk bara för att vara säker på att den faktiskt är felaktig.
Metod 2: Kör diagnostik på hårddisken
Om din hårddisk inte är synlig i datorns BIOS-inställningar eller om den är synlig men inte startar upp i operativsystemet, finns det en ganska bra chans att det redan har misslyckats eller misslyckats. Om du vill vara säker på din hårddiskens status måste du dock köra diagnostik på den. Körning av hårddiskdiagnostik innebär i grunden att man kör en rad olika test på en hårddisk för att avgöra huruvida det är lämpligt eller inte eller inte.
PRO TIPS: Om problemet är med din dator eller en bärbar dator, bör du försöka använda Reimage Plus-programvaran som kan skanna förvaret och ersätta korrupta och saknade filer. Detta fungerar i de flesta fall där problemet uppstått på grund av systemkorruption. Du kan ladda ner Reimage Plus genom att klicka härDet finns hundratals hårddiskdiagnostikverktyg där ute, men eftersom du inte kan starta upp i operativsystemet minskar dina alternativ med cirka 80%. Det här är Hirens BootCD . Hirens BootCD är ett startbart verktyg som har massor av freeware verktyg och verktyg förpackade i en ISO-fil. De verktyg vi är intresserade av är den långa listan över hårddiskdiagnostik och testverktyg som Hirens BootCD har inom sin mer än imponerande arsenal. Om du vill köra diagnostik på hårddisken medan datorn inte startar upp i sitt operativsystem, kommer du definitivt att kunna göra det med hjälp av Hirens BootCD .
Innan du faktiskt kan starta upp i Hirens BootCD- gränssnitt och starta diagnostik på datorns hårddisk, måste du faktiskt brinna en ISO-fil av Hirens BootCD till ett startbart media. För att göra det måste du hämta en fungerande Windows-dator, ladda ner en ISO-fil för Hirens BootCD härifrån och bränna den sedan till en CD, DVD eller USB-enhet med den här handboken .
När du har skapat ett startbart medium som innehåller Hirens BootCD- gränssnitt måste du sätta in den i datorn som har hårddisken du vill köra diagnostik på, starta om datorn och starta den från Hirens BootCD CD, DVD eller USB som du skapats. För att kunna göra det måste du kanske gå in på datorns BIOS-inställningar igen, men den här gången, istället för att bara kolla på datorns startordning, måste du ändra den för att starta från din DVD / CD-enhet (om du skapade en Hirens BootCD- CD eller DVD) eller en viss USB-port (om du skapade en Hirens BootCD USB-enhet). Spara sedan dina inställningar, avsluta BIOS-inställningarna och, om du blir ombedd att göra det, tryck på valfri knapp för att starta datorn från Hirens BootCD- startbara media.
När din dator har kommit in i Hirens BootCD- gränssnitt står alla verktyg och verktyg som ingår i Hirens BootCD- paket till ditt förfogande och du kan använda dem för att köra test och diagnostik på din hårddisk. Du kan använda testen och diagnostiken du kör på din hårddisk för att bestämma om det har misslyckats eller misslyckats.
Några av de bästa HDD-test- och diagnostikverktygen som ingår i Hirens BootCD- paket och även kan köra diagnostik på hårddiskar av alla märken inkluderar HDDScan, ExcelStors ESTest, MHDD, Victoria och ViVard . Om du däremot vill bestämma huruvida din hårddisk har misslyckats eller inte använder ett verktyg som är utformat speciellt för att testa hårddiskar av samma märke som din, innehåller Hirens BootCD- paket även de senaste versionerna av de hårddiskprovnings- och diagnostikverktyg som är utformade av Western Digital, Fujitsu, Samsung, Maxtor, Quantum, SeaGate och IBM för sina hårddiskdrivare.
För att köra detta test, välj Dos Tools, och sedan Hard Disk Tools som är alternativet 6.
Härifrån rekommenderar vi att du kör MHDD 4.6 som också kan göra en mekanisk kontroll eller SmartUDM 2.00. Om dina enheter stöder SMART, borde du kunna läsa deras tillstånd från något av dessa program.
PRO TIPS: Om problemet är med din dator eller en bärbar dator, bör du försöka använda Reimage Plus-programvaran som kan skanna förvaret och ersätta korrupta och saknade filer. Detta fungerar i de flesta fall där problemet uppstått på grund av systemkorruption. Du kan ladda ner Reimage Plus genom att klicka här