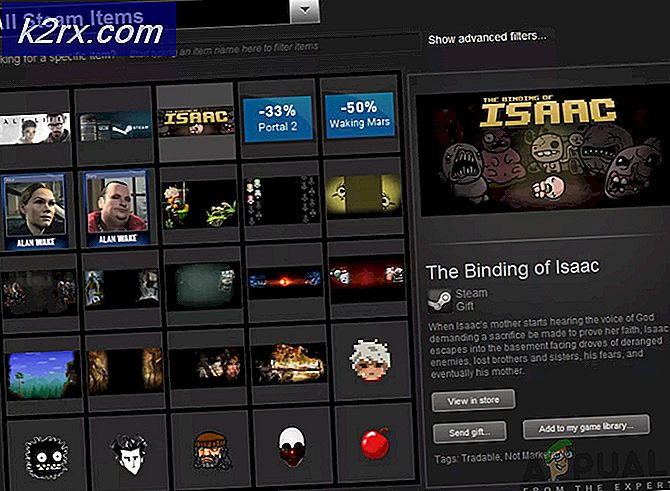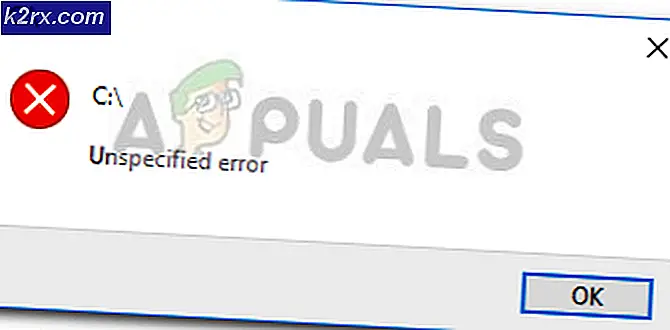Så här konfigurerar du en Permanent Dual Monitor Setup i Ubuntu
I de flesta fall om du kör en skärm med två bildskärmar kan du helt enkelt öppna dialogrutan Ubuntu-bildskärmspreferenser genom att välja System från Dash och sedan välja Inställningar följt av Display. Du kommer att ha ett fönster med två olika skärmar som du enkelt kan dra runt för att konfigurera flera skrivbord på. Tyvärr fungerar det inte alltid.
Om du har problem med det här kan du behöva använda ett kommando som heter xrandr för att göra visningen ändrad permanent. Detta råd kommer att fungera för alla grafiska versioner av Ubuntu, oavsett om du använder Unity, KDE Plasma, GNOME-Shell, LXDE, Xfce4 eller någon annan skrivbordsmiljö. Det fungerar dock inte med text-bara versioner av Ubuntu Server.
Använd xrandr för att konfigurera två skärmar
Öppna en grafisk terminal från Ubutnu Dash, LXDE-menyn, Whisker-menyn i Xfce4 eller genom att hålla CTRL, ALT och trycka T i vilken version av Ubuntu som helst. Skriv nano .xinitrc och tryck tillbaka. Om du har ett befintligt startskript, tryck sedan Page Down tills du är längst ner på det, men de flesta installationer av Ubuntu kommer inte att ha ett standard .xinitrc-skript så att du kan starta din egen.
Om du ser en rad som xmonad eller någon annan flerskärmsfönsterhanterare utan en ampersand efter den lägger du till en efter ett mellanslag som xmonad & så att de körs i bakgrunden. Du behöver då lägga till en rad längst ner som läser:
xrandr -output DP2 -auto -left-to DP1
PRO TIPS: Om problemet är med din dator eller en bärbar dator, bör du försöka använda Reimage Plus-programvaran som kan skanna förvaret och ersätta korrupta och saknade filer. Detta fungerar i de flesta fall där problemet uppstått på grund av systemkorruption. Du kan ladda ner Reimage Plus genom att klicka härDet kan hända att du måste ändra inställningarna DP2 och DP1 om skärmarna byts ut. När du har skrivit raden håller du CTRL och trycker på X och trycker sedan på y för att spara den. Starta om datorn för att testa om inställningarna fungerar. Om inte, försök sedan byta beteckningar och starta om. Om du fortfarande inte får flera bildskärmsdisplayer att fungera korrekt öppnar du den grafiska terminalen och skriver bara in xrandr och trycker på retur. Det kommer att ge dig en lista över anslutna skärmar, som alternativt kan ha namn som DFP1, CRT1 eller något liknande som du kan använda istället för DP2 och DP1 i xrandr-raden i .xinitrc-skriptet.
Du borde då ha ett skrivbord på varje bildskärm.
Om du kör anpassade system eller anpassade fönsterhanterare fungerar dessa fortfarande oavsett vilken typ av Ubuntu-distribution du använder. Du kan även använda två olika uppsättningar av tapeter om du vill.
Dra applikationer till kanterna av fönstret för att placera dem på någon av dina två skärmar.
PRO TIPS: Om problemet är med din dator eller en bärbar dator, bör du försöka använda Reimage Plus-programvaran som kan skanna förvaret och ersätta korrupta och saknade filer. Detta fungerar i de flesta fall där problemet uppstått på grund av systemkorruption. Du kan ladda ner Reimage Plus genom att klicka här