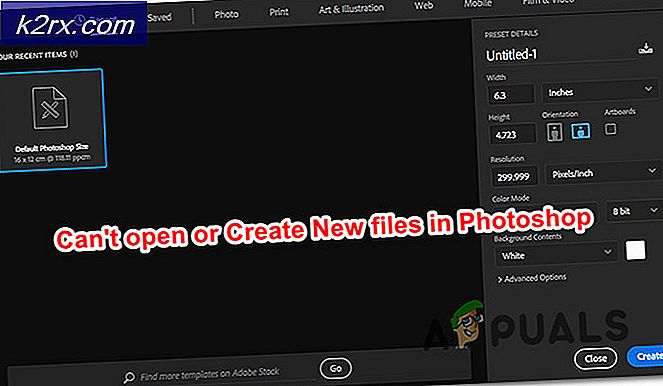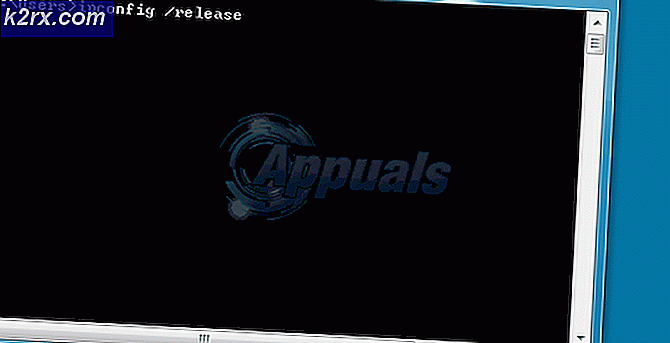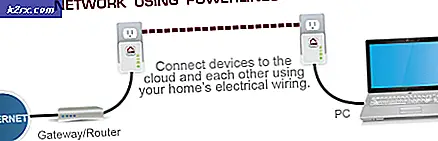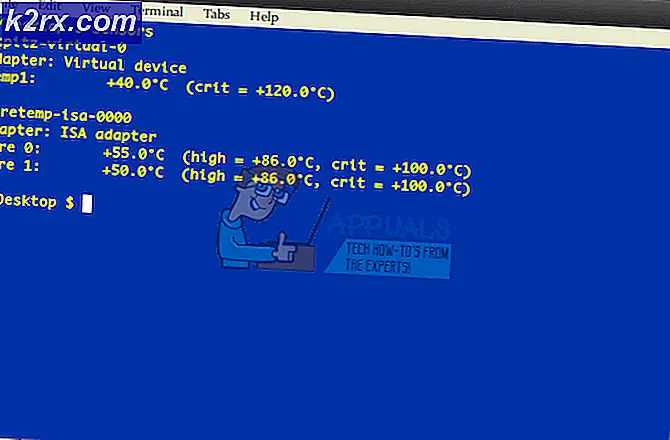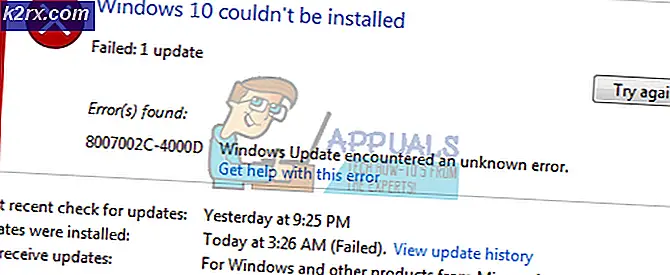Fix: Cortana Search Bar blev vit
Cortana är en virtuell assistent skapad av Microsoft. Det kan ställa in påminnelser, känna igen röstkommandon utan att använda tangentbord och svara på frågor med hjälp av sökmotorer. Den är tillgänglig på många språk och är en av de mest använda virtuella assistenterna utvecklade för datorer.
Som standard har Cortana en sökruta aktiverad bredvid Windows-knappen på Windows 10 och färgen är svart. Många fall kom fram där färgen på sökfältet blev vit när den uppdaterades till Fall Creators Update 1709. Den här funktionen är enligt uppgift tillagd av Microsoft, som speglar två teman (Dark and Light). Om du väljer ljuset är färgen vit; annars blir det svart. Många rapporterade dock att trots att om teman var mörk, var sökfältet vit. Det finns olika lösningar för att lösa detta problem. Ta en titt.
Lösning 1: Ändra standardappsläge
Detta är den nya funktionen som introducerades av Microsoft i Fall Creators Update 1709. Det finns två lägen tillgängliga för dig; Ljust och mörkt. Som standard är läget inställt på ljus. Du kan försöka byta läge till Dark och kontrollera om det här löser problemet i fråga. Observera att alla dina applikationer också kommer att växla från ljus (vit) bakgrund till en mörk (svart) bakgrund.
- Tryck på Windows + S för att starta sökfältet. Skriv inställningar i dialogrutan och öppna programmet.
- En gång i Inställningar öppnar du underkategorin Personalisering .
- En gång i Anpassning, välj Färger med hjälp av den aktuella navigeringsmenyn på skärmens vänstra sida.
- Bläddra till undersidan av skärmen tills du hittar alternativet Välj ditt standardappsläge . Välj alternativet Mörk .
- Nästan direkt kommer du att se att Cortana-sökfältet blir svart igen. Du kommer också att märka andra synliga ändringar på dina applikationer (de kommer att ha en svart bakgrund istället för vit).
Lösning 2: Ändra plats för din dator
I den här lösningen ändras platsen till ett land där Cortana inte är tillgängligt. Mestadels omfattar dessa länder Jemen, Gabon etc. Följ anvisningarna nedan.
- Öppna inställningar som vi gjorde i den tidigare lösningen.
- En gång i Inställningar öppnar du underkategorin Tid och språk .
- En gång i tid och språk väljer du Region och språk med hjälp av navigationsfältet som finns i vänstra sidan av skärmen.
- Välj ett land där Cortana inte är tillgängligt . När inställningarna ändras, lämna fönstret.
- Nu måste vi logga ut och sedan tillbaka in. Klicka på Windows-knappen nuvarande längst ner till vänster på skärmen. Klicka på din profilbild och välj Sign out . När ditt konto loggas ut, logga in igen med samma teknik.
- Nu kan du navigera tillbaka till platsinställningarna och ställa in ditt standardland tillbaka. Förhoppningsvis kommer problemet att lösas.
Obs! Om det inte fungerar, upprepa steg 1-4 igen (se till att du väljer ett land där Cortana inte är tillgängligt). Istället för att logga ut, starta om datorn. Byt sedan tillbaka till ditt normala land och starta omstart igen.
Lösning 3: Ändra registreringsvärde
Som en sista utväg kan vi försöka ändra registret värde. Observera att registret är ett kraftfullt verktyg och kräver extremt omhändertagande vid redigering av nycklar. Byte av nycklar som du inte känner till kan göra datorn oanvändbar.
- Tryck på Windows + R för att starta programmet Kör. Skriv regedit i dialogrutan och tryck på Enter. En gång i registerredigeraren, navigera till följande plats:
HKEY_CURRENT_USER \ Software \ Microsoft \ Windows \ Currentversion \ Search \ Flighting \ 0 \ WhiteSearchBox
- En gång i målplatsen dubbelklickar du på tangenten Värde på höger sida av skärmen. Ställ in värdet som 0 istället för 1 . Spara ändringar. Ändringarna kommer att vara omedelbara och du kommer tillfälligt att förlora sökfältet. Klicka på ikonen för sökfältet och det kommer att visas igen; den här gången med grå / svart färg.
- Upprepa instruktionerna igen för den väg som anges nedan. Nycklarna och mapparna är desamma.
HKEY_CURRENT_USER \ Software \ Microsoft \ Windows \ Currentversion \ Search \ Flighting \ 0 \ WhiteSearchBox
Om den här filvägen inte öppnas / inte är närvarande, oroa dig inte. Starta om datorn och se till att de ändringar vi gjort är permanenta.
PRO TIPS: Om problemet är med din dator eller en bärbar dator, bör du försöka använda Reimage Plus-programvaran som kan skanna förvaret och ersätta korrupta och saknade filer. Detta fungerar i de flesta fall där problemet uppstått på grund av systemkorruption. Du kan ladda ner Reimage Plus genom att klicka här