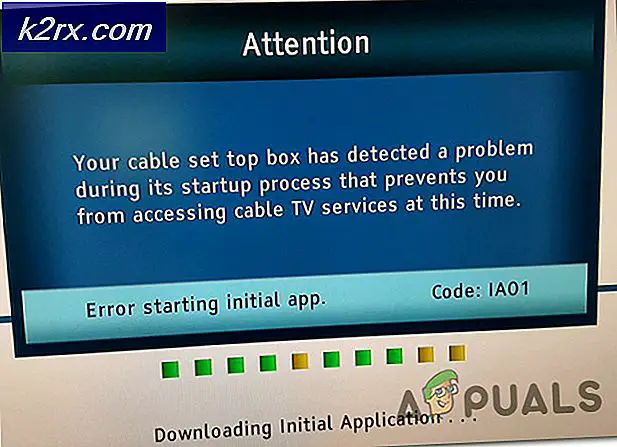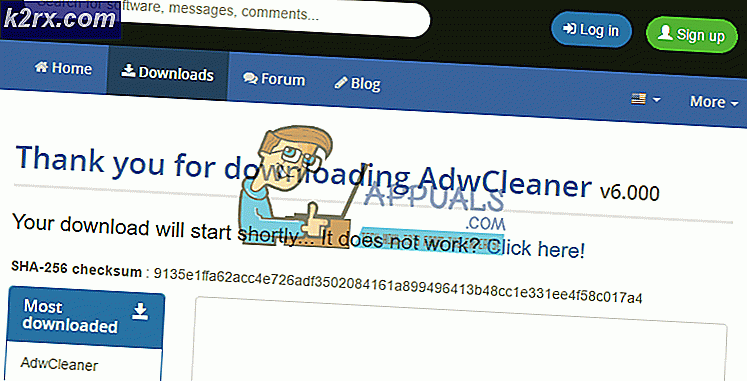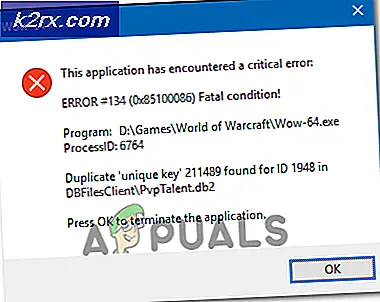Så här ansluter du till 5GHz Wifi på Windows 7/8 och 10
Med den ständiga förändringen av standarder och hastigheter har många användare befunnit sig förvirrad med det stora antalet tillgängliga alternativ för trådlös anslutning. Ett av de mest förvirrande problemen är dubbelbandsproblemet, särskilt när det gäller trådlösa nätverk som avger vid 2, 4 GHz och 5 GHz.
Det här problemet betyder att även om routern kan sända i båda frekvenserna och du har den inställd så gör den (eller ju snabbare, bara 5GHz en), kan du inte hitta nätverket på din dator. Det här kan vara förvirrande, men bokstäverna i namnet på din router och trådlös adapter efter 802.11-standarden har en viktig roll här. Det finns routrar och adaptrar som bara kan fungera på 2, 4 GHz, och det finns några som arbetar med båda.
För att lösa problemet är det några saker du bör göra. Tänk på att det är möjligt att du behöver köpa ny maskinvara om du av någon anledning är död inställd på att använda 5GHz.
Metod 1: Kontrollera om din router och trådlös adapter stöder 5GHz trådlöst
För att göra detta måste du göra en del onlineforskning för din specifika modell. Följ anvisningarna för att se om din router och adaptern även stöder denna frekvens.
Ta en titt på din router och se modellen. Gör en snabbsökning online för den routern, som borde landa dig på tillverkarens hemsida. Vad du letar efter är antingen stödda frekvenser eller stödda radioband. Om routern stöder ett 5 GHz trådlöst nätverk kommer det att anges i dess specifikationer. Om du inte hittar något sådant, leta efter bokstäverna efter 802.11 och använd följande information för att ta reda på om du kan använda 5GHz-frekvensen:
- Adaptern stöder 802.11a 5GHz
- Adaptern stöder 802.11b 2.4GHz
- Adaptern stöder 802.11g 2.4GHz
- Adaptern kan stödja både 802.11n 2.4GHz och 5GHz, men inte nödvändigtvis
- Adaptern stöder 802.11c 5GHz
I allmänhet kan en router som anger att den är 802.11a / g / n eller 802.11ac fungerar på 5GHz. En router som är 802.11b / g / n har dock en liten chans att stödja den frekvensen, och du kan behöva uppgradera.
PRO TIPS: Om problemet är med din dator eller en bärbar dator, bör du försöka använda Reimage Plus-programvaran som kan skanna förvaret och ersätta korrupta och saknade filer. Detta fungerar i de flesta fall där problemet uppstått på grund av systemkorruption. Du kan ladda ner Reimage Plus genom att klicka härOm din router stöder 5 GHz-anslutning är nästa sak att kontrollera din adapter. Öppna Enhetshanteraren genom att trycka på Windows- tangenten på tangentbordet, skriv Enhetshanteraren och öppna resultatet.
På listan över drivrutiner ser du i Enhetshanteraren, utök nätverksadaptrar och letar efter din trådlösa adapter. Se sitt namn och se om det står något om de radioband som den stöder. Om det inte säger något, använd din favorit sökmotor för att komma till tillverkarens webbplats, varifrån du kan se om den stöder 5GHz med hjälp av den guide som nämns i det första steget.
Om din adapter stöder 5 GHz bandbredd kan du gå vidare till nästa metod, som behandlar problem med kompatibel hårdvara. Om inte, måste du byta adaptern på din dator för att få din trådlösa funktion på 5 GHz.
Ett annat sätt att kontrollera om din adapter har 5 GHz-kapacitet är genom kommandotolken. Tryck på Windows + R och skriv cmd . När kommandotolken kommer fram skriver du netsh wlan show drivers .
Metod 2: Aktivera 802.11n-läget på din adapter
Om din hårdvara är kompatibel med 5 GHz bandbredd, men du fortfarande inte kan använda den, kan den vara helt enkelt inaktiverad, i så fall måste du aktivera den manuellt.
- Använd enhetshanteraren som tidigare nämnt, leta reda på din trådlösa adapter.
- Högerklicka på det och välj Egenskaper från rullgardinsmenyn.
- På fliken Avancerat klickar du på 802.11n-läget. Till höger ställer du in värdet till Aktivera.
När du har gjort det, klicka på OK och starta om datorn. Du borde nu kunna se ditt 5 GHz-nätverk.
Allting är det ganska lätt att gå vilse i havet av standarder som för närvarande finns tillgängliga. Men efter de ovan nämnda metoderna får du ett fullt fungerande 5 GHz-nätverk på nolltid, förutsatt att du har kompatibel maskinvara.
PRO TIPS: Om problemet är med din dator eller en bärbar dator, bör du försöka använda Reimage Plus-programvaran som kan skanna förvaret och ersätta korrupta och saknade filer. Detta fungerar i de flesta fall där problemet uppstått på grund av systemkorruption. Du kan ladda ner Reimage Plus genom att klicka här