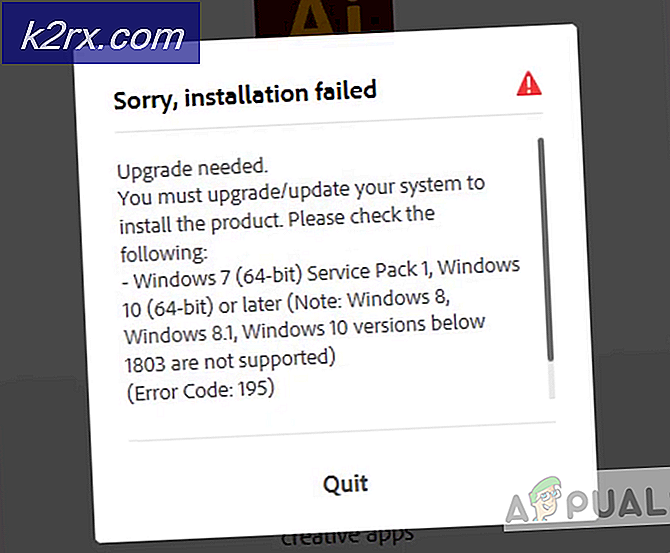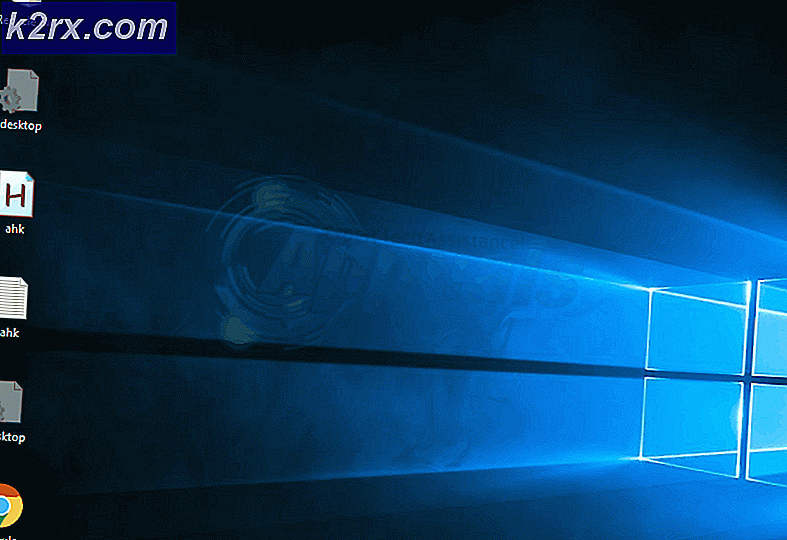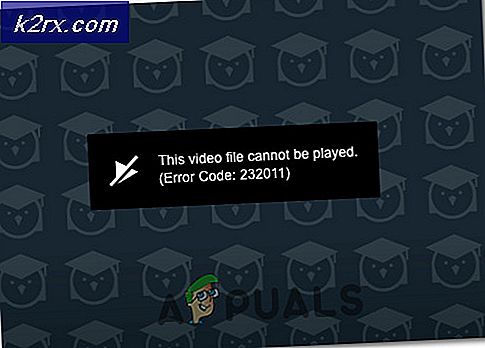Så här skapar du en startbar Windows 10 ISO från en Windows 10 ESD-fil
När en person uppgraderar till en nyare byggnad av Windows 10 via Windows Update används ESD-formatet (Electronic Software Delivery) för att tillhandahålla sin dator med installationsfilerna som behövs för att installera den nya Windows 10-byggnaden. Bland dessa installationsfiler är filen install.esd - en komprimerad och krypterad version av filen install.wim som vanligtvis används för att utföra rena installationer av Windows operativsystemet. Install.wim- filen har allt du behöver för en komplett Windows-installation från början.
Många Windows 10-användare undrade huruvida de kan konvertera installationsfilerna som laddas ner under Windows Update, till startbara Windows 10 ISO-filer som kan brännas till DVD / USB och sedan användas för att installera rena installationer av Windows 10. Tja, det här är en bit av svårigheter, helt möjligt. Install.esd- filen som laddas ned till din dator när du väljer att uppgradera till en nyare byggnad av Windows 10 via Windows Update kan användas för att skapa en startbar Windows 10 ISO som ska brännas till en DVD / USB och används för en Windows 10 installera från början i stället för en uppgradering.
Det finns tre faser för att konvertera en Windows 10 install.esd- fil till en traditionell Windows 10 ISO-fil - ladda ner och konfigurera ett litet verktyg som kallas ESDtoISO, anskaffa en install.esd- fil och använda ESDtoISO för att skapa en startbar Windows 10 ISO från en Windows 10 install.esd- filen.
Fas 1: Nedladdning och inställning av ESDtoISO-verktyget
Klicka här för att navigera till OneDrive- sidan där du kan ladda ner ESDtoISO (av TenForums). När OneDrive- sidan laddas upp högerklickar du på ESDtoISO- mappen och klickar på Hämta i kontextmenyn för att börja hämta en .ZIP-fil med ESDtoISO- verktyget.
När .ZIP-filen som innehåller ESDtoISO- verktyget har laddats ner, navigerar och dubbelklickar på den för att öppna den. Klicka på Extract All i File Explorer I fönstret som dyker upp, ange en målmapp för innehållet i .ZIP-filen och klicka på Extract för att börja extraktionen. Bland innehållet i .ZIP-filen kommer en fil med namnet ESDtoISO.cmd att vara - det här är själva ESDtoISO- verktyget.
Fas 2: Hämta en install.esd-fil
För att skapa en startbar Windows 10 ISO från en install.esd- fil för en byggnad av Windows 10, behöver du faktiskt en install.esd- fil. En install.esd- fil hämtas bara till din dator och sparas i en dold mapp när du väljer att installera en Windows Update som innehåller en ny byggnad av Windows 10. För att få en install.esd- fil måste du:
Öppna Start-menyn .
Klicka på Inställningar .
Klicka på Uppdatering och säkerhet .
Navigera till Windows Update i den högra rutan.
Klicka på Sök efter uppdateringar i den vänstra rutan.
Om en uppdatering till en ny byggnad av Windows 10 är tillgänglig, låt Windows Update hämta den.
Så snart Esd- filen har laddats ner till din dator och Windows Update har utarbetat uppdateringen kommer den att informera dig om att en omstart av din dator har planerats.
PRO TIPS: Om problemet är med din dator eller en bärbar dator, bör du försöka använda Reimage Plus-programvaran som kan skanna förvaret och ersätta korrupta och saknade filer. Detta fungerar i de flesta fall där problemet uppstått på grund av systemkorruption. Du kan ladda ner Reimage Plus genom att klicka härDet är vid denna punkt att du kommer att se en esd- fil när du startar File Explorer (genom att trycka på Windows-logotypen + E ) och navigera till följande dolda katalog:
C: \ $ Windows ~ BT \ Sources.
Obs! Fördröj Windows Update . Välj INTE om att starta om datorn på ett ögonblick.
Flytta esd- filen till samma mapp som du extraherade innehållet i .ZIP-filen du laddade ner i Fas 1 till, dvs samma mapp som innehåller ESDtoISO.cmd- filen.
Fas 3: Använda ESDtoISO för att skapa en Windows 10 ISO från en install.esd-fil
När ESDtoISO- verktyget har laddats ner och installeras, är allt som finns kvar faktiskt att använda det för att skapa en Windows 10 ISO från en install.esd- fil för en byggnad av Windows 10. För att göra det måste du:
Navigera till katalogen som innehåller cmd- filen.
Högerklicka på cmd och klicka på Kör som administratör . Detta startar ESDtoISO- verktyget och det hittar automatiskt filen install.esd du placerat i samma mapp som den är i.
Välj den startbara Windows 10 ISO-filen som du vill skapa genom att trycka 1 (för en Windows 10 ISO som innehåller en wim- fil), 2 (för en Windows 10 ISO som innehåller en install.esd- fil) eller 0 (för att avsluta verktyget ) och tryck på Enter . Båda dessa alternativ kan användas på samma sätt för att rengöra installera Windows 10 - brännas till en DVD / USB och används sedan för att installera Windows 10 från början på en virtuell enhet eller dator. Men om du inte är säker på vilket alternativ du ska gå med vet du bara att en install.wim- baserad ISO kommer att ta längre tid att skapas, men kommer att rengöra installera Windows 10 snabbare, medan en install.esd- baserad ISO kommer att skapas relativt snabbare men det tar längre tid att rengöra installera Windows 10.
Så snart du har fattat ett beslut om huruvida du ska gå med alternativ 1 eller alternativ 2, kommer verktyget ESDtoISO att spricka på att skapa en startbar Windows 10 ISO-fil för dig, vilket kan ta upp till en halvtimme (eller till och med mer) beroende på hårdvaran på datorn du använder. Under processen kan verktyget visa ett fel som hänför sig till en saknad nyckel - ignorera detta fel. När ESDtoISO är klar att arbeta med sin magi har du en Windows 10 ISO-fil som du kan bränna till en DVD eller USB och används för att rengöra installera Windows 10.
PRO TIPS: Om problemet är med din dator eller en bärbar dator, bör du försöka använda Reimage Plus-programvaran som kan skanna förvaret och ersätta korrupta och saknade filer. Detta fungerar i de flesta fall där problemet uppstått på grund av systemkorruption. Du kan ladda ner Reimage Plus genom att klicka här