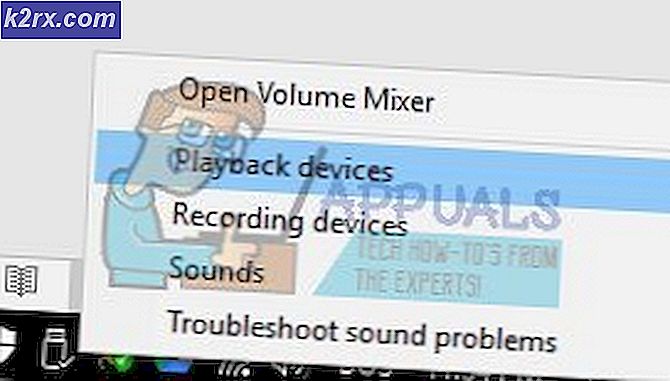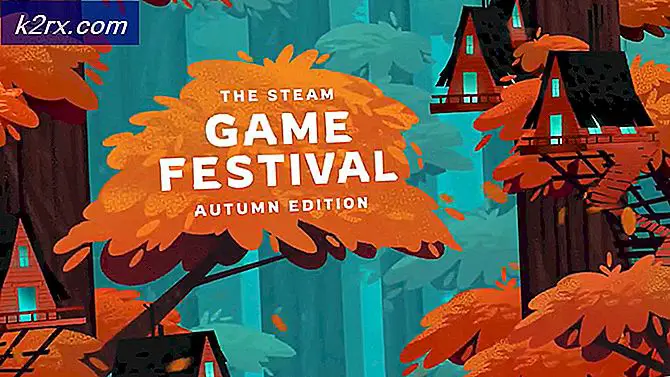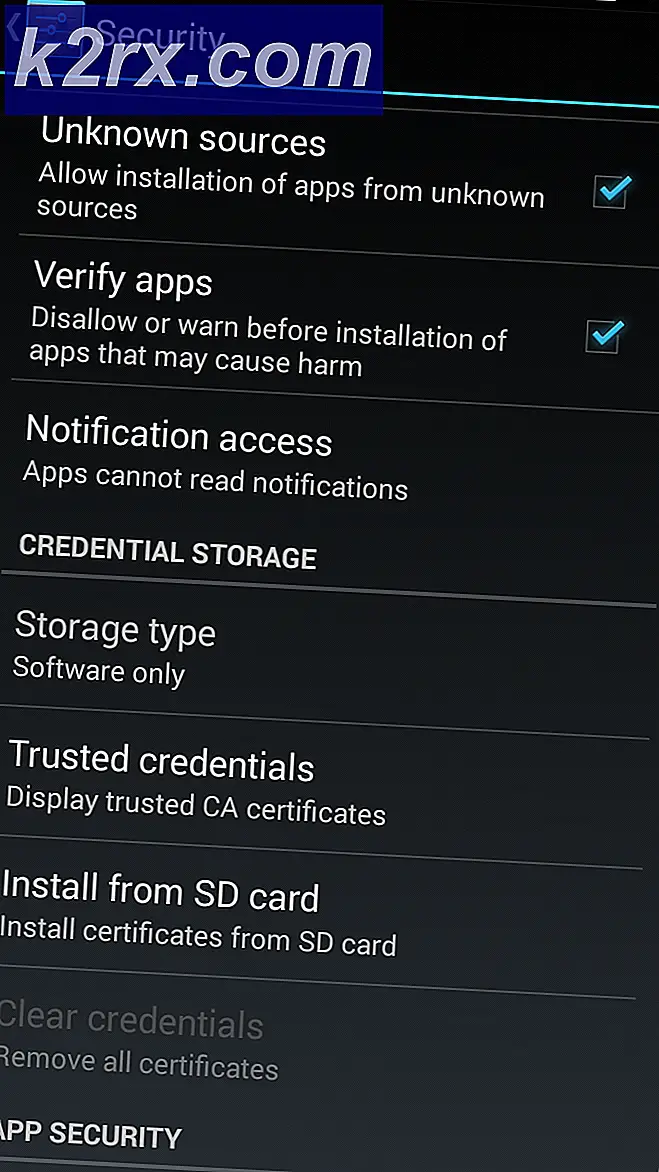Hur man fixar gul nyans i Windows Display
Om din skärm eller skärm på din bärbara dator plötsligt visar mer gult än vanligt på skärmen ska du inte bli förvånad. Du ser inte saker en gul nyans är ett vanligt problem relaterat till datorskärmen. Ibland är den främsta orsaken bakom detta en förändring av programvaruinställningar, ibland på grund av någon tredjepartsprogramvara som försöker störa dina skärminställningar etc. Men några gånger är det ett tecken på maskinvarufel.
Innan du bestämmer dig för att ta din skärm för en ersättning kanske du vill överväga att felsöka problemet själv och hantera problemet. För det mesta kan detta enkelt fixas. I det här inlägget ska vi titta på några av de vanligaste diagnoserna för den gula nyansen på din skärm och förklara hur du återställer skärmens färger till normala.
Metod 1: Ändra färgprofil
Färgprofiler är som en uppsättning data som berättar för systemet hur färgerna ska se ut på skärmen. Ibland färger kan verka tvättad, medan andra gånger kan en viss färg dominera skärmen.
Vanligtvis har Windows ett balanserat system för att visa färger, men vissa modifieringar i systemet kan göra att färgprofilen ändras och färgerna kan tyckas bleka eller utslitna. Följ dessa enkla steg för att kontrollera om det orsakar den gula nyansen och ändrar den:
- Öppna Kontrollpanel och gå till Färghantering.
- I Enhet Välj den gulfärgade bildskärmen från menyn.
- Kryssa nu för Använd mina inställningar för den här enhetenOch klicka på Lägg till-knapp.
- Välj sRGB-profil för virtuell enhetsmodell och klicka OK.
- I Profiler som är kopplade till den här enheten markera den profil du har lagt till och klicka på Ange som standardprofil.
När du ändrar färgprofilen till den här ska den gula nyansen försvinna. Om det kvarstår, prova några av de andra metoderna.
Metod 2: Inaktivera nattljus
En annan vanlig orsak till en gul nyans på en bildskärm eller skärm är nattlampans filter i sig själv. När den är aktiverad stänger den av det ljusblå ljuset från skärmen och visar bara varma färger på skärmen för att skydda dina ögon från belastning. Detta kan av misstag ha aktiverats, eller inställningarna kan orsaka att det aktiveras vid en viss tidpunkt. Lyckligtvis är det lätt att hantera denna fråga.
- Klicka på aviseringsikon längst till höger i aktivitetsfältet.
- Kontrollera om Nattlampa filtret är påslaget. Stäng av den i så fall.
- Förhoppningsvis skulle detta lösa problemet. Om inte, fortsätt följ stegen nedan.
Metod 3: Kontrollera färgkalibreringsinställningar
Funktionen Färgkalibrering i Windows gör att du kan se till att skärmen producerar färgerna så exakt som möjligt. För att kontrollera om det är något fel med kalibreringsinställningarna, eller om du av misstag har kalibrerat färgerna på ett sätt som visar gulaktig nyans på skärmen, följ stegen nedan och justera dem efter vad du vill se:
- Klicka på Start-knappen för att öppna menyn och skriv sedan Kalibrera.
- Följ sedan instruktionerna ombord för att få exakt den färg du ville ha på skärmen.
- Under processen får du möjlighet till ytterligare färger och du måste justera skjutreglaget för att ta bort nyansen.
Lösning 4: Uppdatera grafikdrivrutiner
Grafikdrivrutiner bör uppdateras automatiskt, men ibland kan de hoppa över en uppdatering eller uppleva ett fel under installationen. I dessa situationer kanske du märker att vissa aspekter av videovisningen inte fungerar som de borde, inklusive skärmfärgen. För att uppdatera dina videodrivrutiner manuellt, här är vad du behöver:
- Typ Enhetshanteraren i start och öppna den som administratör.
- Klicka på pilen bredvid Grafikkort för att utöka det.
- Högerklicka på namnet på ditt grafikkort och välj Uppdatera drivrutinen och klicka på Sök automatiskt efter uppdaterad drivrutinsprogramvara.
Om systemet hittar en uppdaterad version av drivrutinerna kommer den att installeras. Gör detta för alla grafiska adaptrar på din enhet. I mitt fall har jag ett dedikerat grafikkort så jag måste också leta efter en uppdaterad version av dess drivrutiner. Efter att systemet har slutförts, uppdaterar drivrutinerna din maskin så att ändringarna träder i kraft.
Om något av dessa alternativ inte fungerar, är det bäst att byta ut din skärm eller ta din bildskärm eller skärm till tillverkarens kundsupportcenter.