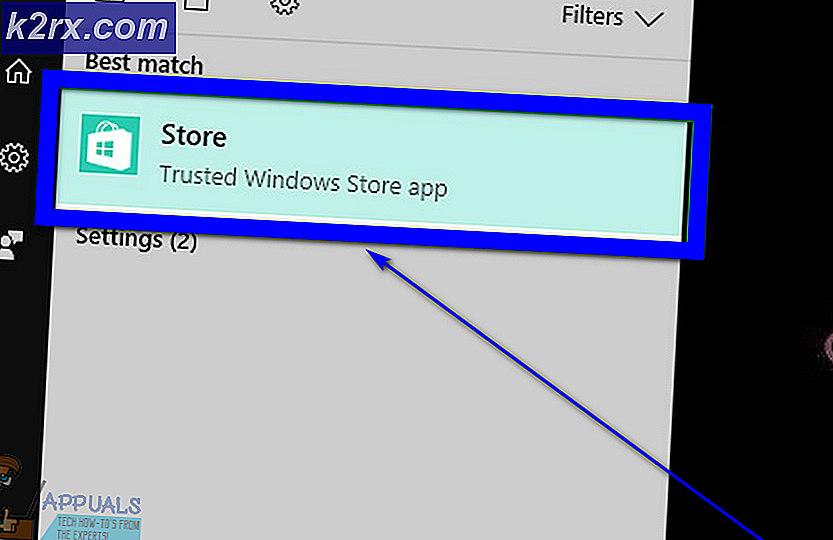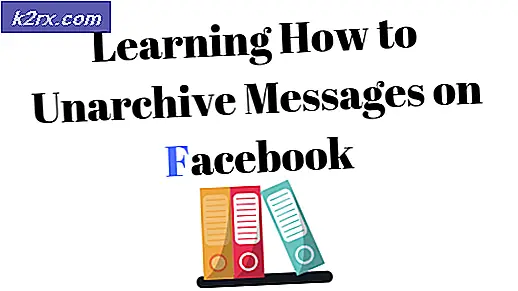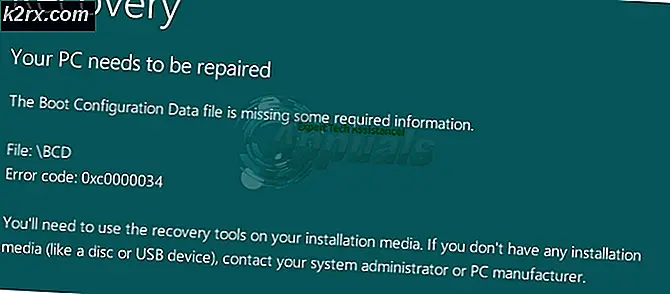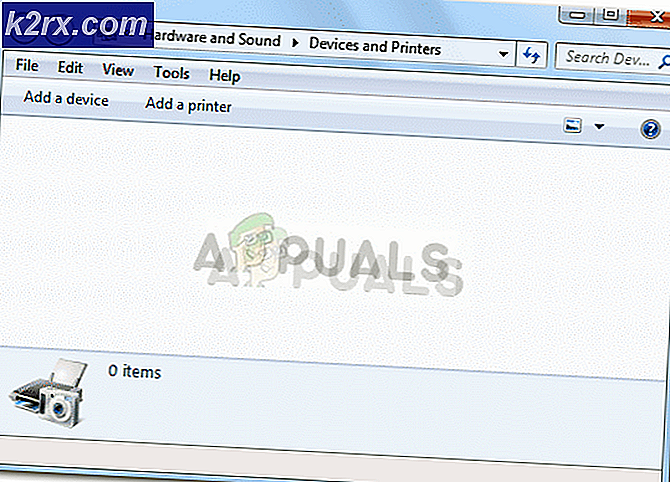Hur man skapar och kör en virtuell maskin med Hyper-V
Hyper-V är en virtuell maskinfunktion inbyggd i Windows. Det var ursprungligen en del av Windows 2008-servern men integrerades i skrivbordet med Windows 8. Hyper-V låter dig skapa virtuella maskiner utan att installera ytterligare programvara.
Den här funktionen är lätt tillgänglig i Windows 10 Pro, Enterprise och Education-utgåvor. Det är inte tillgängligt i Windows 10 Home Edition. Vi kommer vägleda dig steg för steg om hur du aktiverar Hyper-V och skapar en virtuell maskin på din dator.
Steg 1: Ställa in Hyper-V
Hyper-V är inte installerat som standard på ditt operativsystem. Den finns redan i ytterligare funktioner i Windows. Vi aktiverar Hyper-V genom att markera några kryssrutor och fortsätta med aktiveringen.
- Tryck på Windows + S för att starta sökfältet. Skriv Windows-funktioner i dialogrutan. Öppna det första resultatet som kommer fram.
- Leta upp Hyper-V från listan över objekt. Kontrollera det och se till att alla underkategorier också kontrolleras genom att trycka på + -ikonen bredvid Hyper-V.
- När Windows har installerat Hyper-V på din dator, kommer det att kräva omstart. Tryck på Starta om nu .
- När din dator har startat om, trycker du på Windows + S och skriver Hyper-V Manager . Öppna det första resultatet som kommer fram. Om du inte hittar några relevanta resultat, kolla på fliken Nyligen tillagda och öppna Hyper-V Manager.
Obs! Om du får ett felmeddelande om att Hypervisor inte körs när du öppnar programmet öppnar du kommandotolken när administratören kör följande kommando. Starta om datorn när kommandot körs.
bcdedit / set hypervisorlaunchtype auto
- Hyper-V kopplas automatiskt till din värd och visar menyn i den högra rutan. Klicka på datorns namn i vänstra sidan av rutan.
- Om du vill ändra platsen där din Hyper-V-maskin finns, klickar du på Hyper-V-inställningar som finns i den högra navigeringsfönstret.
De två översta posterna innehåller platsinformationen. Välj alternativet och tryck på Bläddra för att navigera i den aktuella katalogen. Du bör välja en plats där det finns mycket minne för att du kan ladda din virtuella maskin eller spara data.
Steg 2: Skapa en virtuell omkopplare
Om vi vill ge den virtuella maskinen tillgång till internet måste vi först skapa en virtuell omkopplare. Det är en bro mellan den virtuella nätverksadaptern på den virtuella maskinen och den fysiska nätverksadaptern på värddatorn. Hyper-V virtuell maskin har ingen möjlighet att ansluta till internet utan den här virtuella omkopplaren.
- Välj alternativet Virtual Switch Manager närvarande i den högra navigeringsfönstret.
- När chefen dyker upp väljer du Ny virtuell nätverksbrytare från den vänstra navigeringsfönstret, klickar på Extern och klickar sedan på Skapa virtuell omkopplare som visas på skärmdumpen nedan.
- Nu kommer Hyper-V att uppmana dig att namnge den virtuella omkopplaren. Namn växeln enligt ditt val. Välj Externt nätverk, klicka på rullgardinsmenyn under det och välj värdnätverkskortet du vill använda. Tryck på Ok när du är klar med att göra ändringar.
- Windows kommer att be om bekräftelse innan du skapar omkopplaren. Tryck på Ja .
Obs! För att en virtuell maskin ska kunna ansluta till Internet måste den använda den virtuella omkopplaren som i sin tur måste anslutas till en fungerande värdnätverksadapter (även ansluten till internet). Om vi till exempel tilldelar värd-WiFi-nätverksadapter till den virtuella omkopplaren, men den inte är ansluten till internet eller är inaktiverad, kommer den virtuella maskinen inte att kunna ansluta till internet. Vidare, när Hyper-V är aktiverat och en eller flera virtuella omkopplare skapas, använder värdsystemet dessa omkopplare för att ansluta till internet istället för de vanliga värdnätverksadaptrarna. Det är helt normalt, så ta inte bort dessa virtuella växlar från dina internetinställningar.
Steg 3: Skapa en virtuell maskin
Nu är vi redo att skapa vår virtuella maskin. Även om Hyper-V utformades för att köra Windows OS, fungerar ibland andra operativsystem som Linux också perfekt.
- Välj Ny> Virtuell maskin med hjälp av den högra navigeringsfönstret på Hyper-V.
- En guide startar för att vägleda dig genom alla steg. Tryck på Nästa när den första sidan dyker upp.
- Namn på din virtuella maskin genom att skriva in dialogrutan Namn . Om du vill lagra din virtuella maskin till en annan plats än standarden markerar du kryssrutan Spara den virtuella maskinen på en annan plats och bläddrar sedan i katalogen. Klicka på Nästa när du är redo att göra ändringar.
- Nu måste du välja generationen av din virtuella maskin. Generation 2 (UEFI / GPT) ska väljas för 64 bitars Windows 8 eller senare versioner. För alla andra gästsystem ska du välja Generation 1 (BIOS / MBR).
- Den RAM som tilldelas den virtuella maskinen tas från din värddator. Om du tilldelar 1 GB till VM, saknar din värddatorn 1 GB från sitt totala minne.
Om du har 2 GB på din värddatorn ska du fördela mer än 512 MB till VM. Om du har 4 GB på din värddatorn, ska du fördela mer än 1 GB till VM.
Välj även alternativet Använd dynamiskt minne för den här virtuella maskinen. Detta gör att din Hyper-V kan vara flexibel genom att bara använda den mängd RAM som behövs vid en given tidpunkt. När den virtuella maskinen startar, använder den all den tilldelade RAM-enheten. Senare när bara en del av summan behövs, släpper den kostnadsfri RAM tillbaka till värden (får igen mer när det behövs).
- Välj nu befintlig virtuell omkopplare (som vi gjorde i steg 2) och klicka på Nästa för att fortsätta med inställningen.
- Nu måste du ange storleken på din virtuella hårddisk . Om du vill testa ett operativsystem och inte installera några program eller göra något tungt arbete, är 20 GB tillräckligt. Ju mer minne du allokerar desto fler applikationer kan du installera på din virtuella maskin.
Obs! Hyper-V använder som standard dynamiskt VHD. Om du skapar en VHD på 100 GB och bara använder 20 GB, kommer Hyper-V bara att använda 20 GB. Vilken storlek betyder egentligen är din virtuella maskinens hårddisk har tillstånd att expandera upp till 100 GB (som vi tilldelade i det här exemplet). Så ju fler applikationer du installerar eller ju mer data du lagrar, kommer din VHD att öka i storlek proportionellt.
- Välj installationsmediet för din virtuella maskin. Om du vill installera från en startbar CD / DVD, markera rutan som anger den. Du kan också installera operativsystemet med en iso-bild som redan sparats på din dator.
- Nu kommer Hyper-V att ge dig en sammanfattning av alla inställningar på din virtuella maskin. Granska dem noggrant och gärna ändra eventuella skillnader genom att klicka på Föregående-knappen.
- När du väl har skapat den virtuella maskinen väljer du Anslut och väntar tills VM-fönstret öppnas. Tryck sedan på Start för att starta din virtuella maskin.
- Nu kommer VM att vara igång. Du kan använda det som om du skulle något operativsystem i standardläget.
PRO TIPS: Om problemet är med din dator eller en bärbar dator, bör du försöka använda Reimage Plus-programvaran som kan skanna förvaret och ersätta korrupta och saknade filer. Detta fungerar i de flesta fall där problemet uppstått på grund av systemkorruption. Du kan ladda ner Reimage Plus genom att klicka här