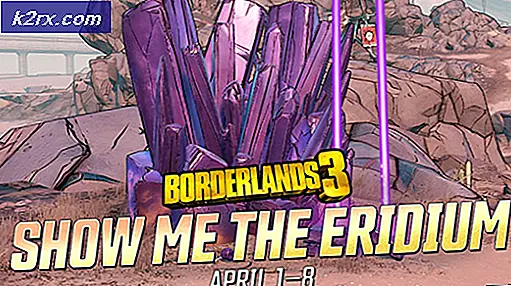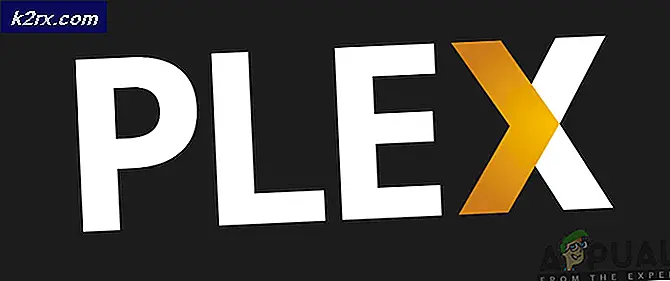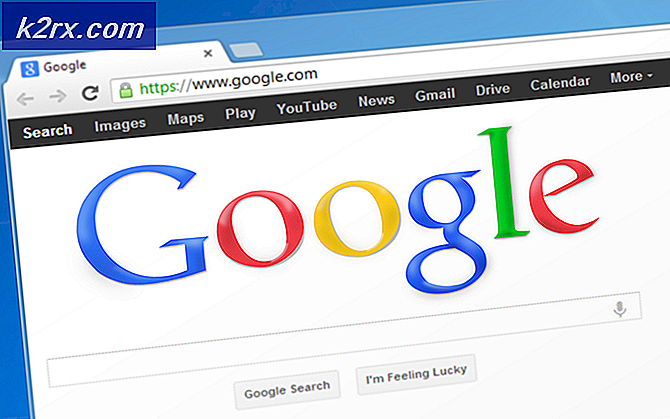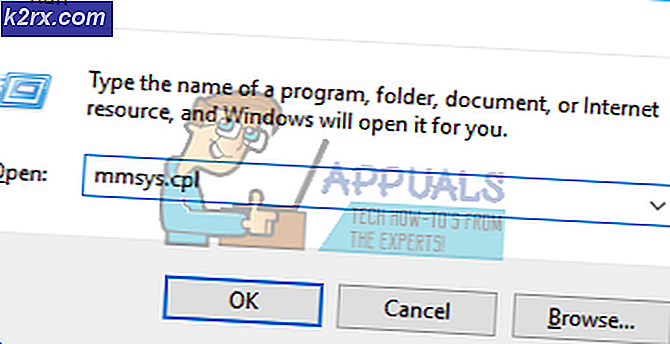Hur man tar bort det okända språket (QAA-LATN)
Ditt system kan visa det okända språket (QAA-LATN) i språkfältet om en 3rd-party-applikation (som Keyman) lade till tangentbordet utan användarens ingripande. Dessutom kan de korrupta registernycklarna i systemet (hänvisar till platsen) också orsaka problemet som diskuteras.
Användaren stöter på problemet när han märker det okända tangentbordet (QAA-LATN) i språkfältet men språket är inte synligt i systemets språkinställningar. Tillsammans med klientdatorversionen av Windows rapporteras problemet till och med på serverversionen av Windows (främst på Hyper-V virtuell maskin).
Innan du går vidare med lösningarna för att ta bort språket (dvs. QAA-LATN), kontrollera om Windows i ditt system är uppdaterat. Dessutom, om du använder en 3rd-partytangentbordshanterare (som Keyman), se till att det fungerar uppdateras till den senaste versionen.
Lösning 1: Ta bort 3rd Party Conflicting Applications
Många Windows-applikationer kan användas för att anpassa tangentbordets funktionalitet (till exempel Keyman-applikationen) och installera nya tangentbord. Men dessa applikationer hindrar ibland driften av grundläggande ingångsmoduler i systemet och orsakar därmed felet till hands. I det här scenariot kan det lösa problemet att ta bort dessa applikationer och tangentbord som läggs till via dessa applikationer. Vi kommer att diskutera (för illustration) processen för Keyman-applikationen, du kan behöva hitta den applikation som orsakar problemet.
- Innan du går vidare med avinstallationen, kontrollera om alla tangentbord som har lagts till av Keyman har tagits bort. Se till att alla processer relaterade till Keyman-applikationen inte fungerar i Aktivitetshanteraren för ditt system.
- Slå Windows och välj inställningar.
- Öppna sedan Appar och expandera Nyckelperson.
- Klicka nu på Avinstallera knappen och sedan bekräfta för att avinstallera Keyman-applikationen.
- Sedan Följ uppmaningarna på skärmen för att avinstallera Keyman och starta om din dator.
- Kontrollera om QAA-LATN-lokalproblemet är löst vid omstart.
Lösning 2: Lägg till och ta bort språket
Problemet till hands kan vara ett resultat av ett OS-fel. Felet som skapar tangentbordsproblemet kan övervinnas genom att lägga till språket (det skriver över registervärdena för felet) och sedan kan borttagning av språket lösa problemet.
- Slå Windows och klicka på i Windows-menyn inställningar (Gear-ikonen).
- Nu öppen Tid och språk och välj i den vänstra rutan i fönstret Språk.
- Klicka sedan på i den högra rutan i fönstret Lägg till ett språkoch sedan i Välj ett språk att installera fönster, sök efter QAA-LATN.
- Välj nu QAA-LATN-språk och klicka på Nästa.
- Sedan Följ instruktionen på skärmen för att lägga till språk och starta om din maskin.
- Vid omstart, öppna Språkinställningar (steg 1 och 2).
- Utöka nu QAA-LATN språk (under Föredragna språk) och klicka på alternativ knapp.
- Expandera sedan under tangentbord QAA-LATN tangentbord. Om tangentbordet inte syns eller borttagningsalternativet är nedtonat går du vidare till steg 10.
- Klicka nu på Avlägsna knappen och sedan bekräfta för att ta bort QAA-LATN-tangentbordet.
- Klicka sedan på Lägg till ett tangentbord alternativ (under Tangentbord) och välj tysk Tangentbord.
- Nu starta om din dator och vid omstart, öppna Språkinställningar fönster (steg 1 och 2).
- Utöka nu QAA-LATN språk och klicka på Avlägsna knapp.
- Sedan bekräfta för att ta bort QAA-LATN-språket och starta om din dator.
- Kontrollera om QAA-LATN-problemet är löst vid omstart.
- Om inte, kontrollera om ta bort alla andra språk utom standardspråket löser problemet.
Lösning 3: Använd PowerShell-kommandona
Om de ovannämnda lösningarna inte löste problemet åt dig kan du prova PowerShell-kommandona för att bli av med problemet.
- Tryck Windows + X-tangenter för att starta Windows snabbstartsmeny och välj Windows PowerShell (Admin).
- Sedan Kör det följande:
$ LanguageList = Get-WinUserLanguageList $ LanguageList.Add ("qaa-latn") Set-WinUserLanguageList $ LanguageList -Force - Kontrollera nu om QAA-LATN-språket visas i Språkinställningar för din dator, i så fall, ta bort det (som diskuteras i lösning 2) och kontrollera om problemet är löst.
- Om inte, då Kör följande (alla tillagda språk tas bort och språkinställningen återgår till standard):
Set-WinUserLanguageList en-US -Force
- Nu starta om din dator och vid omstart kontrollera om QAA-LATN-lokalproblemet är löst.
- Om inte, då Kör det följande:
$ LanguageList = Get-WinUserLanguageList $ LanguageList.Add ("qaa-latn") Set-WinUserLanguageList $ LanguageList -Force $ LanguageList = Get-WinUserLanguageList $ Language = $ LanguageList | där LanguageTag -eq "qaa-Latn" $ LanguageList.Remove ($ Language) Set-WinUserLanguageList $ LanguageList -Force - Kontrollera sedan om det lokala problemet är löst.
Lösning 4: Ta bort registernycklarna
Du kan stöta på felet som diskuteras om nycklarna som pekar på QAA-LATN-platsen "fastnar i minnet" i systemets register. I detta sammanhang kan borttagning av problematiska registernycklar lösa problemet.
Varning: Var mycket försiktig eftersom redigering av systemets register kräver en viss expertis och om du gör fel kan du orsaka evig skada på ditt system / data.
- Säkerhetskopiera registret för ditt system (bara i fall ...).
- Starta Windows-menyn genom att trycka på Windows-logotangenten och skriv i sökfältet Registerredigerare. Högerklicka sedan på resultatet av Registerredigeraren och välj Kör som administratör.
- Öppna sedan Redigera menyn och välj Hitta.
- Sök i sökrutan efter “tangentbord”Och ta bort tangentbordstangenterna (du kan använda F3-funktionstangenten för att navigera till nästa sökresultat i registerredigeraren) som inte krävs (var försiktig med vad du tar bort).
- Sedan utgång registerredigeraren för ditt system och starta om din dator.
- Vid omstart är förhoppningsvis lokalproblemet löst.