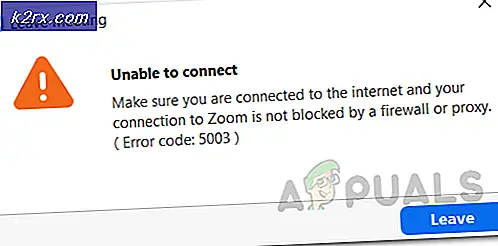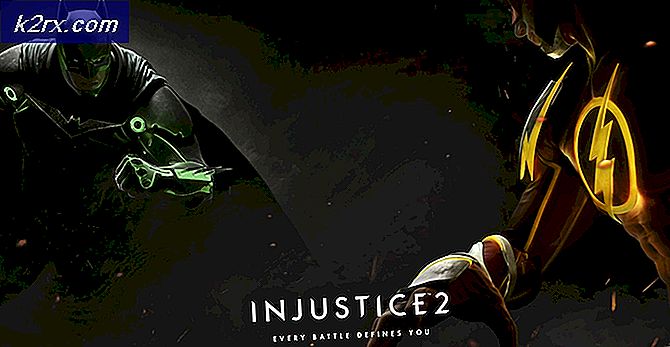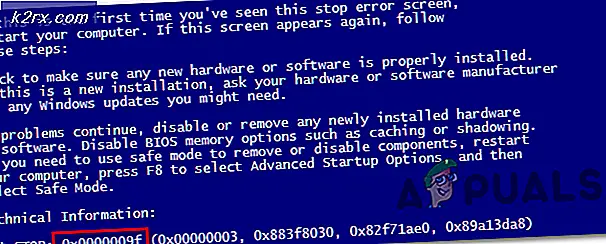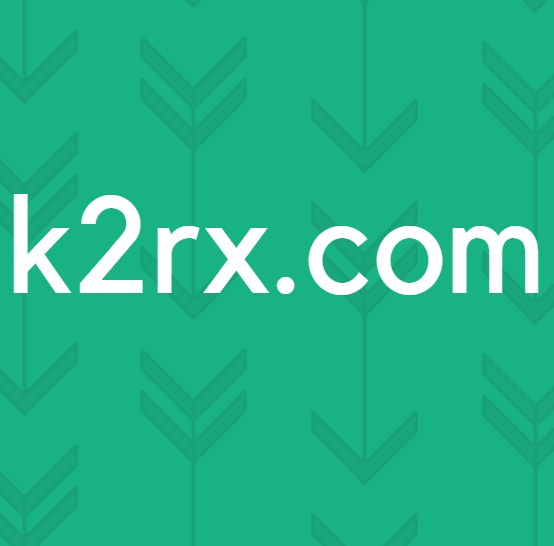FIX: Problem med Broadcom Adapter i Windows 10
Windows-användare över hela världen har upplevt otaliga fall där en eller flera av datorns enheter eller drivrutiner misslyckades med att fungera efter uppgradering till Windows 10. En av de vanligaste enheterna som ibland misslyckas med att fungera efter en Windows 10-uppgradering är den genomsnittliga trådlösa adaptern. I sådana fall, trots att Windows 10-uppgraderingen är felfri och sömlös, verkar drivrutinerna för den trådlösa adaptern ha installerats framgångsrikt och enheten är även listad i Enhetshanteraren . Den trådlösa adaptern upptäcker emellertid inte några tillgängliga trådlösa nätverk. För att utföra instruktioner i den här guiden måste du ansluta ditt system till en Ethernet-port som är ansluten till routern, eller du behöver en annan dator för att utföra dessa instruktioner för att ladda ner drivrutinen och kopiera till USB.
Även om detta problem är känt för att påverka alla typer av olika märken och modeller av trådlösa adaptrar, verkar det vara smittande enheter med Broadcom trådlösa adaptrar ganska ofta. Som med de flesta andra trådlösa adapterrelaterade problem är orsaken till problemet att de drabbade datorerna har fel drivrutiner för den trådlösa adaptern. Om du äger en dator som har en Broadcom-trådlös adapter och inte upptäcker några trådlösa nätverk efter att ha uppdaterats till Windows 10 är följande vad du behöver göra för att enkelt kunna åtgärda problemet:
Gå till drivrutinshämtningssidan för din dator på tillverkarens officiella hemsida. Om du till exempel äger en ASUS Transformer Book T100TAL, gå till http://www.asus.com/2-in-1-PCs/ASUS_Transformer_Book_T100TAL/HelpDesk_Download/.
Välj ditt operativsystem (Windows 10 32-bitars eller Windows 10 64-bitars).
Leta reda på den senaste drivrutinen för din trådlösa Broadcom-adapter under den trådlösa kategorin och hämta den.
PRO TIPS: Om problemet är med din dator eller en bärbar dator, bör du försöka använda Reimage Plus-programvaran som kan skanna förvaret och ersätta korrupta och saknade filer. Detta fungerar i de flesta fall där problemet uppstått på grund av systemkorruption. Du kan ladda ner Reimage Plus genom att klicka härInstallera den senaste drivrutinen för din trådlösa Broadcom-adapter.
När den senaste drivrutinen för din trådlösa Broadcom-adapter har installerats bör datorn börja upptäcka trådlösa nätverk runt dig, som det borde vara. Det bör noteras att det är helt normalt för din trådlösa Broadcom-adapter att antingen sluta upptäcka trådlösa nätverk runt den eller visa den här enheten kan inte starta. (Kod 10) ett par dagar efter att du åtgärdar problemet. Om något sådant händer, bör du helt enkelt:
Högerklicka på Start Manu- knappen för att öppna WinX-menyn .
I WinX-menyn klickar du på Enhetshanteraren för att öppna den.
I Enhetshanteraren dubbelklickar du på Nätverksadaptrar för att expandera den sektionen.
Dubbelklicka på din trådlösa Broadcom-adapter. Det kommer att namnges något i linje med Broadcom 802.11abgn Wireless SDIO Adapter.
Navigera till fliken Driver
Klicka på Avinstallera . Fortsätt med anvisningarna på skärmen och fortsätt med föraren avinstallation.
När drivrutinen är avinstallerad startar du om datorn och när den startas upp, kommer drivrutinen att installeras automatiskt.
Om drivrutinen inte installeras om automatiskt, vilket är ganska sällsynt, installerar du det manuellt från drivrutinsladdningssidan för din dator på tillverkarens officiella hemsida.
Uninstallationen och ominstallationen av den trådlösa trådlösa adapterns drivrutin är nödvändig för att åtgärda eventuella problem som du kan möta efter att du installerat de senaste drivrutinerna för din trådlösa adapter för att få det att börja identifiera trådlösa nätverk framgångsrikt efter en Windows 10-uppgradering.
PRO TIPS: Om problemet är med din dator eller en bärbar dator, bör du försöka använda Reimage Plus-programvaran som kan skanna förvaret och ersätta korrupta och saknade filer. Detta fungerar i de flesta fall där problemet uppstått på grund av systemkorruption. Du kan ladda ner Reimage Plus genom att klicka här