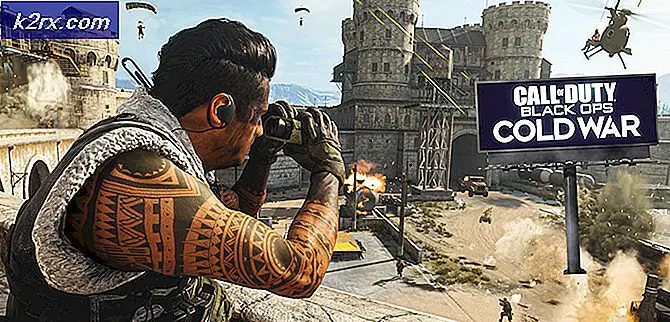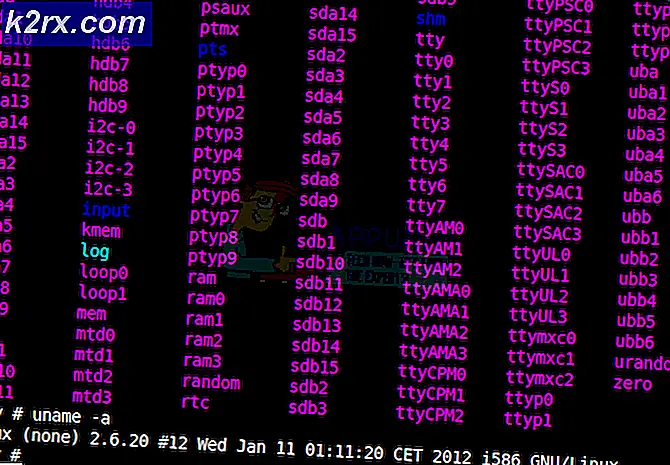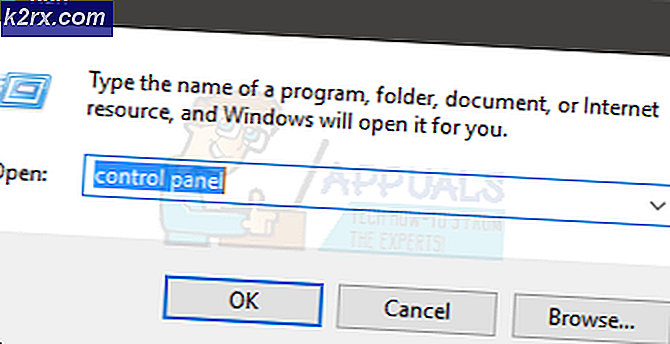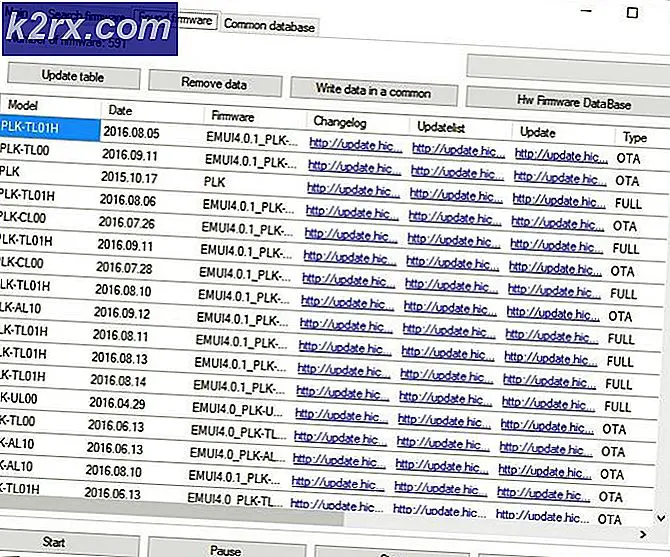Så här inaktiverar du automatisk uppdateringar av Steam
Ånga har som standard konfigurationen där den automatiskt uppdaterar ditt spel när det är en nätverksanslutning. Även om denna teknik är mycket effektiv eftersom Steam blir uppdaterad i bakgrunden medan användaren utför sina uppgifter i datorn, kan det också vara ett problem för personer som har uppmätta / begränsade anslutningar. Även om det inte finns något specifikt sätt att stänga av alla globala automatiska uppdateringar med en knapp, finns det alternativ som finns. Ta en titt på metoderna nedan.
Lösning 1: Inaktiverar automatisk uppdatering för ett spel
Det finns ett alternativ där du kan inaktivera alla automatiska uppdateringar för ett enda spel. Den här metoden är mycket effektiv och enkel eftersom du kan byta ut det här via din Steam-klient utan problem. Men om du har många Steam-spel installerade kan det visa sig vara en tråkig uppgift.
- Öppna din Steam-klient.
- Gå över till fliken Bibliotek närvarande längst upp på skärmen. Nu kommer alla dina spel att visas i den vänstra kolumnen på skärmen.
- Högerklicka på spelet du vill ändra inställningarna för och välj Egenskaper .
- När egenskaper väljs öppnar du huvudet till fliken Uppdateringar längst upp i fönstret. Nu ser du ett alternativ angående automatiska uppdateringar. När du klickar på Automatiska uppdateringar visas en rullgardinsmeny och du kan välja mellan tre tillgängliga alternativ.
Håll alltid detta spel aktuellt: Detta är standardalternativet och i detta kommer Steam att uppdatera ditt spel när det är en nätverksanslutning.
Uppdatera bara detta spel när jag startar det: Det här alternativet inaktiverar alla automatiska uppdateringar av spelet och tvingar spelet att uppdateras endast när du vill spela det.
Hög prioritet: Uppdatera alltid detta spel före andra: Det här alternativet ger automatiskt spelprioritering jämfört med andra när du uppdaterar. Detta är ett användbart alternativ när du spelar ett spel mycket ofta.
Du kan välja mellan dessa alternativ oavsett vad som passar dig.
Lösning 2: Ställ in restriktioner för automatisk uppdatering
Om du upplever en långsam internetanslutning i dina arbetstider på grund av att Steam uppdaterar spelen kan du ställa in tidsbegränsningar för automatisk uppdatering. Denna konfiguration kommer att tvinga Steam att bara uppdatera dina spel på den specifika tiden. Det här är särskilt användbart eftersom du alltid kan ställa in en tid när du inte använder datorn, t.ex. den tid du sover. Ånga kan också uppdateras och du kommer inte att bli störd. Det är en segervinst.
- Öppna din Steam-klient.
- I det övre vänstra hörnet hittar du ett alternativ som heter Steam. Klicka på den och välj Inställningar i rullgardinsmenyn .
- Gå över till fliken Nedladdningar nuvarande till vänster. I nedladdningsinställningarna ser du ett område som anger nedladdningsbegränsningar . Här kan du ställa in tiden när du vill att Steam ska uppdatera sig själv. Genom detta kommer pausen att pausa nedladdningen om tidsfönstret du har kört upp och kommer köa nedladdningen igen när tiden kommer.
Lösning 3: Begränsande bandbredd
Det finns också en annan lösning där du inte får mycket dataanvändning i bakgrunden. Du lämnar alla Steam-inställningar som de är och begränsar bandbredd för nedladdningar. Detta kommer att se till att Steam inte förbrukar högre hastighet än den du angav och du kommer att kunna utföra andra åtgärder på internet utan fördröjning eller fördröjning.
- Öppna din Steam-klient.
- I det övre vänstra hörnet hittar du ett alternativ som heter Steam. Klicka på den och välj Inställningar i rullgardinsmenyn .
- Gå över till fliken Nedladdningar nuvarande till vänster. I avsnittet Hämta begränsningar kommer du att se ett alternativ för Begränsa bandbredd . Klicka på den och du kommer att få tillgång till en rullgardinsmeny som består av olika hastigheter. Välj den som passar din internetanslutning. Spara ändringar och avsluta.
Lösning 4: Inaktivera automatisk uppdatering genom att redigera Appmanifest
Även om den här metoden försöker avaktivera globala automatisk uppdateringar genom att redigera Appmanifest-konfigurationen rekommenderas det starkt eftersom du oavsiktligt kan ändra inställningar som du kanske inte vet om och det kan orsaka problem senare. Var väldigt flitig när du utför den här lösningen.
Dessutom har vi inga anslutningar till den tredje partens programvara som är involverad i denna metod, följ och ladda ner den på egen risk.
- Gå till Notepad ++ officiell webbplats härifrån. Klicka på knappen Hämta nu i nedre vänstra sidan av skärmen.
- Klicka på Nästa genom alla steg och Installera programmet till vilken plats som helst. Efter installationen startar du programmet och klickar på Arkiv (finns uppe till vänster). Välj Öppna i rullgardinsmenyn.
- Navigera nu till din Steam-katalog och i mappen till Steamapps. Standardplatsen för din ångmapp ska vara C: \ Program Files (x86) \ Steam . En gång i Steamapps-mappen, leta efter en fil med namnet appmanifest. acf . Namnet kanske inte exakt detsamma men inte oroa dig. Om det finns fler än en fil med namnet appmanifest, måste du göra ändringar i dem alla. Välj OK och Anteckningar ++ ska öppna filen framför dig.
- Bläddra efter raden som säger Autoupdatebehavior 0 . Ändra värdet 0 till 1. Spara ändringar och avsluta. Starta din Steam-klient igen och förhoppningsvis kommer de globala automatiska uppdateringarna att stängas av.
Lösning 5: Inaktivera Steam för att starta vid start
En annan lösning är att inaktivera Steam från att starta automatiskt när du slår på datorn. Som du kanske har märkt, tenderar Steam att börja närhelst du slår på datorn. Eftersom Steam inte kan uppdateras om den inte är öppen, hanterar denna metod också problemet mycket effektivt.
- Öppna din Steam-klient.
- Navigera till Inställningar efter att du har klicka på Ånga närvarande i det övre högra hörnet av fönstret.
- Klicka nu på fliken Interface i den vänstra kolumnen i Inställningarna och avmarkera rutan som säger Run Steam när datorn startar . Spara ändringar och avsluta.
Nu öppnar Steam bara när du öppnar det själv med Steam-klienten eller genom att klicka på något spel. Detta är överlägset den mest effektiva metoden för att stoppa automatiska nedladdningar som händer i bakgrunden när du använder din dator.
PRO TIPS: Om problemet är med din dator eller en bärbar dator, bör du försöka använda Reimage Plus-programvaran som kan skanna förvaret och ersätta korrupta och saknade filer. Detta fungerar i de flesta fall där problemet uppstått på grund av systemkorruption. Du kan ladda ner Reimage Plus genom att klicka här