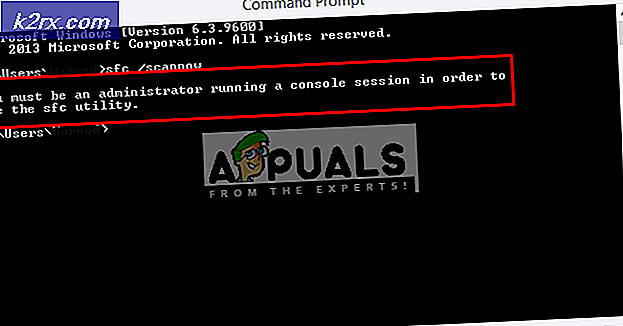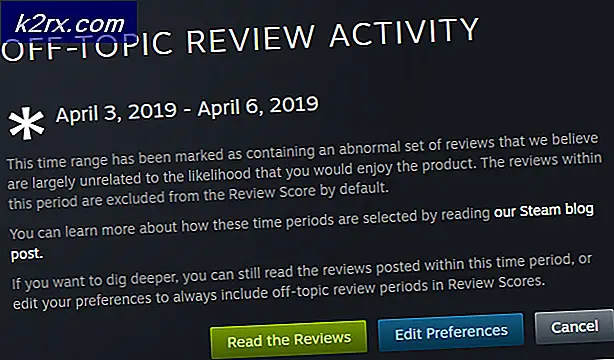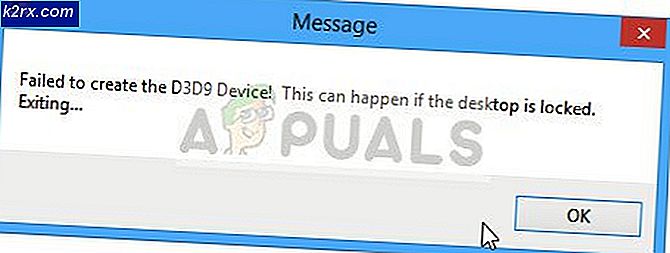Fix: Systemåterställning fungerar inte
Systemåterställning är en funktion i Microsoft Windows tillåter användare att återställa sin dators tillstånd till en tidigare tidpunkt. Det används ofta för att återhämta sig från systemfel och andra problem. Du kan skapa en återställningspunkt antingen automatiskt eller manuellt. Systemet tenderar att skapa en återställningspunkt när du installerar en stor uppdatering eller ändrar systeminställningarna.
Så avgörande som den här funktionen kan vara, det finns fortfarande rapporter från massor av användare där systemet inte fungerar som förväntat. Det kan hända att du stöter på ett felmeddelande eller om det går att misslyckas. Vi har tillhandahållit flera olika lösningar för denna fråga. Ta en titt.
Lösning 1: Löp systemåterställning från Säkert läge
Vi går in i Säkert läge och försöker sedan återställa normalt. Säkert läge avaktiverar automatiskt alla program från tredje part från din dator och låter bara den avgörande köra. Detta beteende säkerställer att det inte finns några problematiska tredjepartsprogram som körs, vilket kan orsaka problemet.
- Följ anvisningarna i vår artikel om hur du startar datorn i säkert läge.
- När du har startat i säkert läge trycker du på Windows + S och skriver Systemåterställning i dialogrutan och öppnar programmet.
- När det nya fönstret har dykt upp klickar du på Systemåterställning.
- Klicka på Nästa . Se till att du markerar alternativet Visa fler återställningspunkter . Nu kommer alla återställningspunkter att vara framför dig. Välj rätt och klicka på Nästa .
- Följ anvisningarna på skärmen för att slutföra återställningen.
Lösning 2: Kontrollera om systemåterställning är aktiverad
Om verktyget Systemåterställning är avaktiverat kan du inte skapa återställningspunkter eller återställa med en. För detta kommer vi att gå till grupprincipredaktören och göra några nödvändiga ändringar. Du kan behöva ett administrativt konto för att följa dessa instruktioner.
- Tryck på Windows + R, skriv gpedit. msc i dialogrutan och tryck på Enter.
- En gång i grupppolisredigeraren navigerar du till följande sökväg:
Datorkonfiguration> Administrativa mallar> System> Systemåterställning
- Här ser du två olika nycklar. Vi ändrar dem och ser till att Systemåterställning är aktiverad.
- Öppna tangenten Stäng av konfiguration och kontrollera att den är inställd på Ej konfigurerad . Gör detsamma för att stänga av systemåterställning .
- Starta om datorn efter att ha ändrats och se om det här åtgärdar problemet.
Lösning 3: Inaktivera antivirusprogram
All antivirusprogramvara övervakar hela tiden din dators aktivitet, vilket också inkluderar dina försök att återställa Windows till en tidigare tidpunkt. Du kan kolla vår artikel om hur du inaktiverar ditt antivirusprogram. Vi har listat hur du inaktiverar programvaran genom att täcka så många produkter som vi kan. Några specifika antivirusfunktioner som noterades för att orsaka problemet med Norton Product Tamper Protection . Den här funktionen låter dig inte manipulera med Windows och Norton-produkten förrän du stänger av den här funktionen manuellt med administratörskontot. Ändå bör du avaktivera ditt antivirusprogram oavsett vad det är.
När du har inaktiverat ditt Antivirus, starta om datorn och se om det gjorde någon skillnad. Om det inte gjorde det, gärna göra det möjligt att aktivera antivirusprogrammet igen.
Obs! Inaktivera ditt antivirusprogram på egen risk. Appuals ansvarar inte för skador på din dator.
Lösning 4: Inaktivera Trusteer Rapport
Trusteer Rapport är en säkerhetsprogramvara som är utformad för att skydda konfidentiella data från skadlig programvara och phishing. Det har implementerats intensiva metoder mot anti-phishing och skyddar användare från nästan alla typer av attacker. Den meddelar omedelbart misstänksam verksamhet och ser alltid till att webbplatsen är säker innan du anger dina uppgifter.
PRO TIPS: Om problemet är med din dator eller en bärbar dator, bör du försöka använda Reimage Plus-programvaran som kan skanna förvaret och ersätta korrupta och saknade filer. Detta fungerar i de flesta fall där problemet uppstått på grund av systemkorruption. Du kan ladda ner Reimage Plus genom att klicka härDet har funnits resultat som visar att Rapport var en av programvaran från tredje part som orsakade att datorn inte svarade på begäran om att göra en systemåterställning. Du bör försöka inaktivera programvaran och försöka sedan. Om inaktiveringen inte fungerar kan du fortsätta och avinstallera den.
Lösning 5: Återställande av arkiv
Om alla ovanstående metoder inte fungerar kan vi försöka återställa förvaret. Detta uppdaterar i sin tur alla relaterade filer. Vi kommer att byta namn på mappen till ett annat namn och tvinga systemet att upptäcka och skapa en ny med kommandona i kommandotolken.
Obs! Med den här metoden raderas alla dina nuvarande systemåterställningspunkter. Det är avsett för användare som inte kan skapa återställningsplatsen manuellt.
- Följ anvisningarna i vår artikel om hur du startar datorn i säkert läge.
- Tryck nu på Windows + S, skriv kommandotolken i dialogrutan, högerklicka på den och välj Kör som administratör .
- En gång i förhöjd kommandotolk, skriv netstopp winmgmt . Detta kommer kraftigt att sluta Windows Management Instrumentation Service.
- Starta om datorn efter att ha kört kommandot. Öppna nu den förhöjda kommandotolken igen och kör följande anvisningar:
netto stopp winmgmt
winmgmt / resetRepository
- Starta om datorn igen och se om du kan skapa en återställningspunkt manuellt.
Lösning 6: Kontrollera om tjänsterna är påslagna
En anledning till varför du upplever problemet är att dina tjänster är avstängda. Det finns olika fall där du kan felsöka ett problem, stänga av dina tjänster. Dessutom finns det några program för PC-optimering som stänger av dina tjänster för att minska CPU-användningen eller "optimera" din dator.
- Tryck på Windows + R, skriv tjänster. msc i dialogrutan och tryck på Enter.
- En gång i servicevinduet, kolla dina tjänster och se till att de inte är avstängda.
- En anmärkningsvärd tjänst som du bör kontrollera är Volume Shadow Copy . Detta är den primära processen som är ansvarig för hantering av systembilder. Ställ in tillståndet som automatiskt och se till att det är påslaget .
- Kontrollera också om processen Microsoft Softwares Shadow Copy Provider är igång. Navigera till dess egenskaper och ställ in startläget som automatiskt och se till att det körs.
- Utöver dessa tjänster, se till att andra tjänster är igång. Starta om datorn efter att ha gjort ändringarna och kontrollera om problemet har lösts.
Lösning 7: Använda tredjepartsprogram
Det har skett flera rapporter om att Microsoft avskrivit System Image Backup (SIB) -lösningen. Det betyder att Microsoft har slutat utveckla och stödja funktionen men det är fortfarande tillgängligt på olika datorer. Om detta är sant bör du tillgripa program från tredje part som gör jobbet.
Några av program från tredje part är Deep Freeze eller Macrium . Observera att du kanske måste köpa en fullständig utgåva för att få tillgång till alla funktioner som är tillgängliga via dessa program. Du kan alltid experimentera med alla andra systemåterställningsprogramvaror där ute.
tips:
Dessa tips är för personer som inte kan skapa systemåterställningspunkter på sin dator.
- Se till att du har tillräckligt med diskutrymme på hårddisken för att systemåterställningarna ska lagras.
- Försök att göra systemåterställningar efter en uppdatering . Ibland kan stora uppdateringar orsaka problem med de äldre systemåterställningarna.
- Om problemet fortfarande kvarstår efter alla ovanstående lösningar, bör du överväga att installera om Windows till en ny kopia.
- Du kan köra System File Checker (SFC) för att skanna efter korrupta filer. Du kan också använda DISM.
Relaterade artiklar):
Systemåterställning slutfördes inte
PRO TIPS: Om problemet är med din dator eller en bärbar dator, bör du försöka använda Reimage Plus-programvaran som kan skanna förvaret och ersätta korrupta och saknade filer. Detta fungerar i de flesta fall där problemet uppstått på grund av systemkorruption. Du kan ladda ner Reimage Plus genom att klicka här