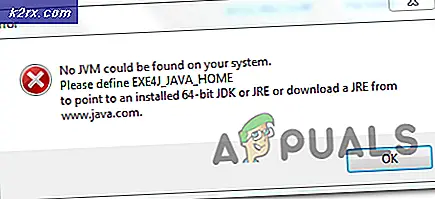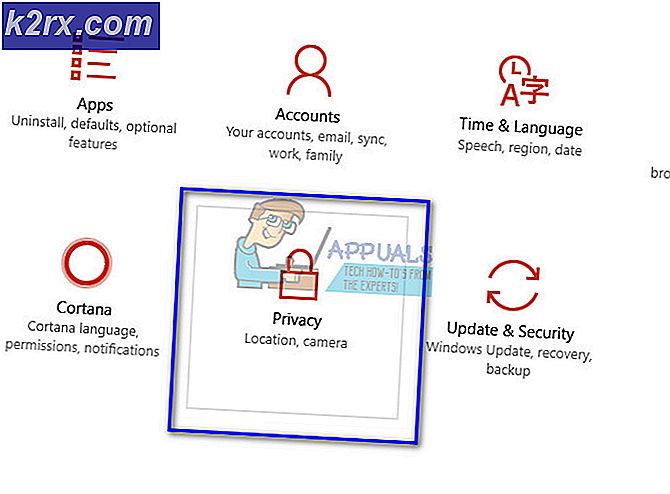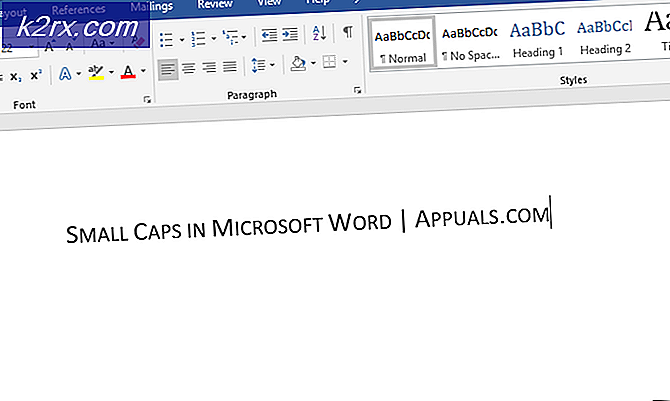Så här nedgraderas till .NET Framework 3.5 i Windows 10
The. NET Framework är en programmeringsinfrastruktur som har skapats av Microsoft själv för att möjliggöra byggande, implementering och drift av program och program som använder .NET-teknik. .NET Framework används för att skapa och köra skrivbordsapplikationer, webbapplikationer och allt däremellan. .NET Framework är helt grundläggande för alla Windows-användare, och .NET Framework har kommit långt sedan den först introducerades i världen. Tro det eller inte, version 4.6 av .NET Framework är nu i början av dess implementering.
Även om många nya versioner av .NET Framework har kommit ut sedan version 3.5 var normen över hela världen, anser många att .NET Framework 3.5 är en av de mest stabila och övergripande bästa versionerna av .NET Framework. Många Windows-användare, inklusive Windows 10-användare, vill ibland nedgradera till .NET Framework 3.5. Tja, här är hur du kan nedgradera till .NET Framework 3.5 på Windows 10 även om du inte har en internetanslutning (även om du behöver ett Windows 10 installationsmedium):
Sätt in din Windows 10 installations DVD i din dator. Om du inte har en Windows 10 installations DVD kan du istället använda en Windows 10-installation USB. Om du inte har en Windows 10-installations USB, kan du skapa en med den här guiden . Om du inte har en USB, ladda ner Windows 10 ISO-filen (sök Google) och montera den genom att högerklicka och välj Mount.
Starta File Explorer och navigera till den här datorn i den vänstra rutan.
Leta reda på och skriv märke till drivbrevet som datorn har tilldelat till installationsprogrammet för Windows 10 eller USB som du har lagt in i den.
Stäng File Explorer- fönstret och högerklicka på Start-menyn för att öppna WinX-menyn .
Klicka på Kommandotolk (Admin) i kontextmenyn för att starta en förhöjd kommandotolk .
Skriv följande i det förhöjda kommandotolken och tryck sedan på Enter :
Dism / online / enable-feature / featurename: NetFX3 / All / Source: X: \ sources \ sxs / LimitAccess
Obs! Byt ut X i det här kommandot med drivbrevet som är tilldelat till ditt Windows 10 installationsmedium.
PRO TIPS: Om problemet är med din dator eller en bärbar dator, bör du försöka använda Reimage Plus-programvaran som kan skanna förvaret och ersätta korrupta och saknade filer. Detta fungerar i de flesta fall där problemet uppstått på grund av systemkorruption. Du kan ladda ner Reimage Plus genom att klicka härVänta på att kommandot ska utföras fullständigt, och när det kommer, kommer datorns. NET Framework att vara nedgraderad till version 3.5.
Om du hellre inte skulle gå igenom krånget för att manuellt utföra alla steg som anges ovan, finns det en enklare lösning för dig. Du kan helt enkelt hämta den här .bat-filen som innehåller en batchfil som har utformats för att automatiskt lokalisera drivbrevet i ditt Windows 10 installationsmedium automatiskt och sedan utföra resten av ovanstående steg i din ställe, extrahera .ZIP-filen till en plats på din dator, t.ex. skrivbordet, högerklicka på den okomprimerade satsfilen heter Install .NET Framework 3.5 via DISM, klicka på Kör som administratör och sedan luta dig tillbaka och koppla av medan batchfilen identifierar skrivbrevet för din Windows 10-installation medium och fortsätter sedan för att nedgradera datorns. NET Framework till version 3.5.
Om du får ett fel, 0x800f081f (Källfilerna kunde inte hittas), öppna sedan enheten med Windows 10 installationsfiler och gå till mappen \ Sources \ SxS. Se om du kan hitta en fil som innehåller .net 3.5-skåpfilen, om ja, notera sedan fullständigt namn på filen och kör följande kommando via kommandotolken (admin).
PRO TIPS: Om problemet är med din dator eller en bärbar dator, bör du försöka använda Reimage Plus-programvaran som kan skanna förvaret och ersätta korrupta och saknade filer. Detta fungerar i de flesta fall där problemet uppstått på grund av systemkorruption. Du kan ladda ner Reimage Plus genom att klicka här