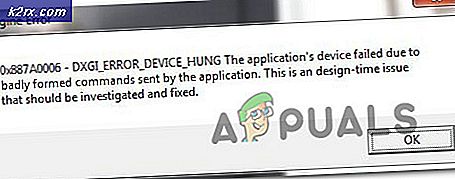Hur man fixar Ingen JVM kunde hittas fel på Windows 10
De 'Ingen JVM kunde hittas på ditt system (Exe4j_Java_Home)' fel visas vanligtvis när användare försöker installera DbVisualizer, när de startar en exe4j-körbar eller när de försöker starta Minecraft (eller ett annat spel eller ett annat program som använder Java-miljön).
I de flesta fall uppstår problemet på grund av en inkompatibel Java-version. Vanligtvis kommer de drabbade användarna att installera fel bitversion av Java, vilket tvingar applikationen att kasta detta fel. I vissa fall har dock 'Ingen JVM kunde hittas på ditt system (Exe4j_Java_Home)' fel visas på grund av en felaktig Java-miljövariabel.
Men om du stöter på problemet i förhållande till en Openfire-server beror det troligen på ett fel som sedan löstes med Java-utgåvor nyare än Java 8 Update 161.
Notera: Så här fixar du ”Javac känns inte igen fel”.
1. Installera en kompatibel version av DbVisualiser
Som många berörda användare har rapporterat uppstår problemet troligen på grund av en inkompatibel Java-installation. De flesta drabbade användare har lyckats lösa problemet efter att ha insett att de försökte distribuera en 32-version av DbVisualiser med en 64-bitars Java-installation (eller tvärtom).
Om detta scenario är tillämpligt kan du lösa problemet snabbt genom att installera den saknade bitversionen av Java-installationen. Här är en snabbguide om hur du gör detta:
Notera: Guiden nedan ska vara tillämplig oavsett vilken Windows-version du använder.
- Besök denna länk (här) och bläddra ner till Windows-avsnittet. När du väl har kommit dit, klicka på bitversionen som du saknar för att starta nedladdningen. Beroende på din DbVisualiser-bitversion, ladda ner Windows Offline eller Windows Offline (64-bitars).
Notera: Windows Offline är 32-bitarsversionen från de 3 tillgängliga alternativen.
- När nedladdningen är klar dubbelklickar du på installationens körbarhet och följer anvisningarna på skärmen för att slutföra installationen.
- När installationen är klar stänger du installationsguiden och startar om datorn.
- Upprepa åtgärden som orsakade felet vid nästa start och se om problemet nu är löst.
Om den här proceduren inte var tillämplig eller det inte löste problemet, gå ner till nästa möjliga korrigering nedan.
2. Fixa Java-miljövariabeln
Som det visar sig, 'Ingen JVM kunde hittas på ditt system (Exe4j_Java_Home)'fel kan också uppstå på grund av en felaktig Java-miljövariabel. Detta kan hända av olika orsaker, men fixen är alltid densamma.
För att lösa problemet måste du hämta platsen för din Java-installation och se till att Java-miljö variabla pekar till rätt plats. Flera berörda användare har bekräftat att den här åtgärden äntligen tillät dem att åtgärda problemet.
Här är en snabbguide för att fixa din Java-miljövariabel:
- Öppna File Explorer och navigera till installationsvägen för din Java-miljö. Om du inte installerade den på en anpassad plats hittar du den på följande platser:
C: \ Programfiler \ Java \ * Java-version * - 64-bitarsversion C: \ Programfiler (x86) \ Java \ * Java-version * - 32-bitarsversion
- När du väl har kommit till rätt plats högerklickar du på navigeringsfältet och väljer Kopiera adress från den nyligen visade snabbmenyn.
- Med rätt Java-plats kopierad på Urklipp, tryck på Windows-tangent + R att öppna en Springa dialog ruta. Skriv sedan ”sysdm.cpl ’ inuti textrutan och tryck Stiga på för att öppna upp Systemegenskaper skärm.
- När du väl är inne i Systemegenskaper gå till fliken Avancerat och klicka sedan på Miljövariabler.
- När du är inne i Miljöfaktor fönster, gå till Systemvariabler, Välj Sökvägsalternativ och klicka på Redigera knapp.
- I nästa fönster letar du efter en miljövariabel som nämner Java. När du lyckas hitta den ändrar du värdet till rätt plats som du tidigare identifierade i steg 2.
- Starta om datorn och se om problemet är löst vid nästa systemstart.
Om samma problem fortfarande uppstår, gå ner till den sista möjliga korrigeringen nedan.
3. Installera om nuvarande Java-miljö
Om du stöter på det här problemet i förhållande till en Openfire-server är det mycket troligt att du stöter på detta problem på grund av ett fel som sedan löstes med de senaste Java-utgåvorna. Lyckligtvis har Oracle lyckats lösa problemet med byggnader som är nyare än Java 8 Update 161.
Om detta scenario är tillämpligt kan du åtgärda problemet genom att avinstallera hela Java-miljön + hjälpmedel och installera den senaste versionen igen. Denna metod har bekräftats vara framgångsrik för många drabbade användare som kämpade med ”Ingen JVM kunde hittas på ditt system (Exe4j_Java_Home)”.
Här är en snabbguide med vad du behöver göra för att installera om den nuvarande Java-miljön:
- Tryck Windows-tangent + R att öppna upp en Springa dialog ruta. Skriv sedan 'Appwiz.cpl' och tryck Stiga på för att öppna upp Program och funktioner skärm.
- När du väl är inne i Program och funktioner på skärmen, bläddra ner genom listan över installerade applikationer och leta reda på din Java-installationsversion. När du ser det högerklickar du på det och väljer Avinstallera från den nyligen visade snabbmenyn.
- När den huvudsakliga Java-installationen har avinstallerats upprepar du samma procedur för varje hjälpinstallation (Java-uppdateringar, NodeJs, etc.).
Notera: Om du vill gruppera dem alla för att se till att du inte lämnar något, klicka på Utgivare kolumn högst upp. - Starta om datorn efter varje Java-installation.
- När nästa startsekvens är klar, besök den här länken här och ladda ner den senaste versionen av JRE. När du lyckats installera det, fortsätt med avinstallationen av resten av de tillhörande komponenterna som du tidigare avinstallerade.
- Gör en slutlig omstart och se om problemet är löst vid nästa systemstart.