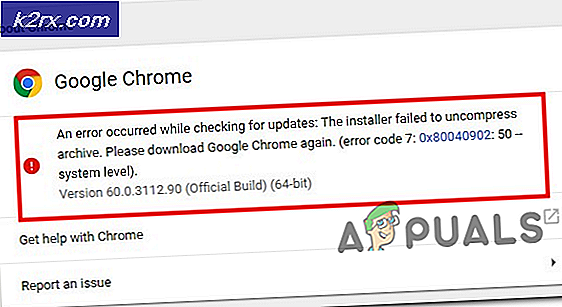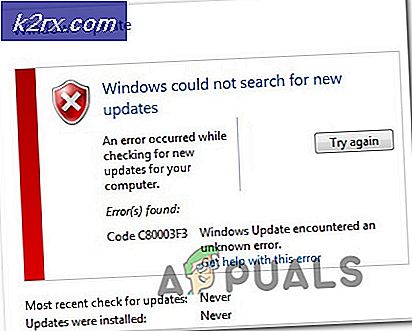Så här aktiverar du automatisk inloggning i Xubuntu
Xubuntu ersätter Unity-skrivbordet med Xfce4, och därmed skrivbordshanteraren. Många föredrar att skriva in deras användarnamn och lösenord när de startar sin skrivbordsmiljö på samma sätt som de skulle behöva på en virtuell konsol, men det är inte alltid nödvändigt för enanvändarmaskiner som inte har någon risk för fysisk kompromiss . Användare kan faktiskt konfigurera Light DM-systemet för att automatiskt logga in dem när de först installerar Xubuntu. De kan också konfigurera det från gruppinställningsfönstret när de har installerat operativsystemet.
Xubuntu-användare som för närvarande är ombedda att logga in manuellt kan dessutom redigera en specifik textfil för att få automatisk åtkomst till sin dator. Se till att du ändå anger ett bra lösenord, eftersom Xubuntu har krossat root-kontot som standard Ubuntu gör och gör den primära användaren till en administratör. Du behöver fortfarande det här lösenordet när du använder sudo, gksu och virtuella konsolerna F1-F6.
Metod 1: Använd inställningarna för användare och grupper
Välj Användare och grupper från antingen Xfce4-programmenyn eller Whisker-menyn. Tryck in enter-tangenten om du markerade den eller enkelt klicka på den på whisker-menyn.
Klicka på knappen Ändra bredvid inställningen som läser Lösenord: Inloggad, och se till att kryssrutan Gör inte för lösenord vid inloggning har ett märke i det. Slutligen, välj OK-knappen för att godkänna dina ändringar.
Om kryssrutan verkligen inte är markerad, kommer Xubuntu förmodligen att be dig att ange ditt lösenord. Välj Stäng-knappen i fönstret Användarinställningar och starta om datorn för att se till att ändringarna sitter fast. Om du upptäcker att de inte har fastnat efter att du startade om datorn, ska du upprepa dessa steg och sedan gå vidare till metod 2 innan du startar om igen. Du vill också fortsätta till metod 2 innan du startar om en gång om du upptäcker att ändringarna verkligen har fastnat men du fortfarande inte kan logga in på Xubuntu utan att bli uppmanad att ange ett användarnamn eller lösenord.
Tänk på att medan denna process tar bort behovet av att skriva ett lösenord, stänger det inte inloggningsskärmen faktiskt av. Om du inte inaktiverade den när du installerade Xubuntu, behöver du fortfarande redigera en konfigurationsfil. Även om du gör båda dessa, om du någonsin skulle logga ut manuellt från Xfce4 istället för att starta om eller stänga av maskinen, måste du logga in på nytt grafiskt. Det här kommer inte att ångra dina ändringar, så du har fortfarande en automatisk inloggning när du startar om nästa gång.
Det kan hända att din maskin fortfarande startar på den grafiska inloggningsskärmen, men du behöver inte ange ett lösenord. Light DM kanske bara vill att du ska trycka in eller klicka på en knapp för att komma in. Om så är fallet har du löst halva problemet och behöver fortfarande använda teknikerna i metod 2 för att aktivera den automatiska processen. Om du inte har detta problem, har du mer än sannolikt rättat allt och behöver inte gå vidare.
Metod 2: Redigering av lightdm.conf-filen
Håll ner Super- eller Windows-tangenten och tryck R samtidigt för att få fram Applikations Finder. Skriv gksu och tryck på Enter. Du uppmanas att ange ditt lösenord för att fortsätta. Du kan också utfärda det här kommandot från terminalen om du vill. Om du föredrar att arbeta med en terminal istället för standardmousepad-textredigerare som Xubuntu ger dig kan du ge kommandot sudo nano från terminalen och ange ditt lösenord.
PRO TIPS: Om problemet är med din dator eller en bärbar dator, bör du försöka använda Reimage Plus-programvaran som kan skanna förvaret och ersätta korrupta och saknade filer. Detta fungerar i de flesta fall där problemet uppstått på grund av systemkorruption. Du kan ladda ner Reimage Plus genom att klicka härI båda fallen kommer du i allmänhet bara att ha ett segment av filen, som börjar med [Seat: *] -blocket. Om du har mer än ett block, hitta det block som ser ut så och lägg till en rad som läser autologin-user = userName, ersätt användarnamn med ditt faktiska användarnamn. Om du hade en användare som bara namngav användaren på ditt system kanske du slutar med en fil som ser ut som sådan:
[Sittplats*:]
autologin-gäst = false
autologin-user = användaren
autologin-user-timeout = 0
Du vill se till att autologin-gäst är inställd på falsk och inte sant under alla omständigheter. Spara filen och stäng sedan textredigeraren innan du startar om Xubuntu. Om du använde mousepad så kan du trycka CTRL och S samtidigt för att spara filen. GNU nano-användare ska hålla ner CTRL och trycka O för att göra detsamma. Om du får en varning som berättar att du arbetar som root-användare i mousepad, är det säkert att ignorera detta så länge du bara redigerar den här specifika filen. Gksu-kommandot ger dig befogenhet att fungera som superanvändare, och du vill inte göra det under en särskilt lång tid på något sätt. Se till att du inte öppnar några andra filer med din textredigerare när du gör dessa ändringar.
Medan detta fungerar i de senaste versionerna av Xubuntu upp till de som använder 16, 03 LTS Ubuntu-kärnan, använde äldre versioner av Xubuntu ett något annorlunda konfigurationssystem. Om du inte kan hitta fil, ersätt sedan den katalogadressen med
och se om det laddas korrekt. Om så är fallet hittar du ett block som läser:
[SeatDefaults]
användarsession = xubuntu
Redigera filen så att den läser:
[SeatDefaults]
användarsession = xubuntu
autologin-user = username
Återigen, var noga med att ersätta användarnamn med det önskade användarnamnet på ditt system. Om du har flera användare konfigurerad på din Xubuntu-installation, kan du få en av dem inställd att automatiskt logga in, men det rekommenderas verkligen inte eftersom det förstörs syftet med flera användare i första hand.
Om du upptäcker att din Light DM-konfigurationsfil finns på , då vill du köra programuppdatering eftersom det antagligen innebär att du kör en äldre version av Xubuntu. Det är ganska möjligt att Canonical faktiskt inte längre stöder din version, vilket betyder att det är dags att uppdatera.
PRO TIPS: Om problemet är med din dator eller en bärbar dator, bör du försöka använda Reimage Plus-programvaran som kan skanna förvaret och ersätta korrupta och saknade filer. Detta fungerar i de flesta fall där problemet uppstått på grund av systemkorruption. Du kan ladda ner Reimage Plus genom att klicka här