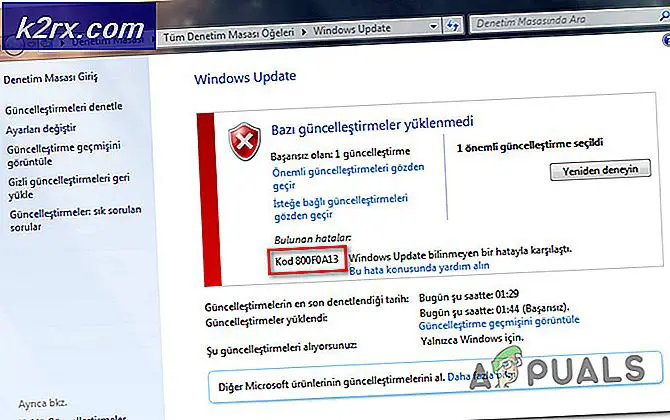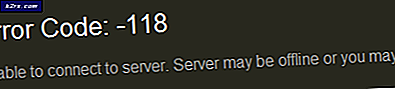Hur fixar jag Windows Update-fel C80003F3?
Flera Windows-användare stöter på “Windows Update-fel C80003F3när de försöker installera för att installera en viss Windows-uppdatering eller när de försöker starta WU-verktyget. Felkoden signalerar att datorn har slut på korttidsminne (RAM). I de flesta fall inträffar detta problem vanligtvis om användarna har för vana att sätta datorn i vila istället för att stänga av.
Windows Update-fel C80003F3 I mer allvarliga fall bryter denna fråga effektivt för automatisk uppdateringsförmåga, så användare måste tillgripa manuell uppdatering för att uppdatera sin Windows-version. Baserat på våra undersökningar rapporteras problemet inträffa i Windows 7, Windows 8.1 och Windows 10.
Vad orsakar Windows Update Error C80003F3?
Vi undersökte just denna fråga genom att undersöka olika användarrapporter och genom att testa olika reparationsstrategier som rekommenderas av användare som tidigare påverkades av samma problem. Som det visar sig kan flera olika scenarier orsaka denna felkod. Här är en kortlista med synder som kan utlösa detta felmeddelande:
Om du för närvarande kämpar med samma felmeddelande kommer den här artikeln att ge dig flera olika felsökningssteg. Nedan ser du en samling potentiella korrigeringar som andra användare i en liknande situation framgångsrikt har använt för att lösa "Windows Update-fel C80003F3 ″.
För bästa resultat rekommenderar vi att du följer metoderna nedan i samma ordning som vi ordnade dem eftersom de ordnas efter effektivitet och svårighetsgrad. Så småningom bör du stöta på en lösning som löser problemet och låter din Windows självuppdatera oavsett den skyldige som för närvarande orsakar problemet.
Låt oss börja!
Metod 1: Köra felsökaren för Windows Update
Innan vi utforskar andra reparationsstrategier bör du börja med att se till att Windows inte kan hantera problemet i sig. Flera användare som har stött på Windows Update-fel C80003F3har rapporterat att problemet löstes efter att de körde Windows Update-felsökaren.
Det här inbyggda verktyget analyserar hela WU-komponenten för inkonsekvenser och rekommenderar en reparationsstrategi om den lyckas hitta en strategi som passar detta scenario. Här är en snabbguide om hur du kör Windows Update-felsökaren:
- Tryck Windows-tangent + R att öppna upp en Springa dialog ruta. Skriv sedan “ms-inställningar-felsökning”Och tryck Stiga på för att öppna upp Felsökning fliken i inställningar app.
- När du väl är inne i Felsökning fliken, flytta till höger ruta och gå över till Kom igång sektion. När du kommer dit, klicka på Windows uppdateringoch klicka sedan på Kör felsökaren.
- När du lyckats starta verktyget, vänta tålmodigt tills den första skanningen är klar. Detta kommer att avgöra om någon av de reparationsstrategier som ingår i felsökaren gäller just ditt scenario.
- Om en livskraftig lösning identifieras får du ett nytt fönster. Klicka i så fall på Applicera den här reparationen och följ sedan instruktionerna på skärmen för att genomföra den rekommenderade reparationsstrategin.
- Starta om datorn efter att korrigeringen har genomförts och se om problemet nu är löst.
Om du fortfarande stöter på Windows Update-fel C80003F3,gå ner till nästa metod nedan.
Metod 2: Installera viktiga uppdateringar först
Vissa Windows-uppdateringar har förutsättningar, vilket innebär att de måste installeras ordentligt för att de måste installeras först. Som vissa användare har rapporterat kan det vara anledningen till att du ser Fel C80003F3när du försöker installera en viss Windows-uppdatering.
Du kanske försöker installera en uppdatering som är villkorad av en Viktig uppdatering. I det här fallet bör du kunna lösa problemet genom att installera alla andra väntande uppdateringar först och låta den misslyckade uppdateringen installeras sist.
Här är en snabbguide om hur du gör detta:
- Tryck Windows-tangent + R att öppna upp en Springa dialog ruta. Skriv sedan ”ms-inställningar: windowsupdate”Och tryck Stiga på för att öppna upp Windows uppdatering fliken i inställningar app.
Notera: Om du inte använder Windows 10, använd ersätt ”ms-inställningar: windowsupdate ” kommando med 'Wuapp'.
- När du är inne i Windows Update-skärmen, flytta över till den högra rutan och klicka på Sök efter uppdateringar. Följ sedan anvisningarna på skärmen för att installera varje uppdatering förutom den som misslyckas. Ser ut att prioritera Viktigt (kritiska uppdateringar).
- När du lyckats installera varje väntande uppdatering (förutom den som misslyckas) startar du om datorn och installerar den väntande uppdateringen när nästa startsekvens är klar.
Om du fortfarande stöter på Fel C80003F3eller om din dator redan var uppdaterad, gå ner till nästa möjliga korrigering nedan.
Metod 3: Aktivera alla viktiga WU-tjänster
Ett annat möjligt scenario där du ser Windows Update-fel C80003F3är situationer där en eller flera tjänster som är viktiga för installationen av väntande uppdateringar är inaktiverade. Om någon av dessa nyckeltjänster misslyckas installationen av uppdateringen så småningom (ofta med den här felkoden).
Flera drabbade användare som befann sig i en liknande situation har rapporterat att de lyckades åtgärda problemet genom att kontrollera och aktivera alla viktiga WU-tjänster som inte kördes. Efter att ha gjort detta slutfördes installationen av den problematiska uppdateringen utan problem.
Beroende på dina tekniska förmågor kan två olika metoder tillåta dig att säkerställa att alla kritiska WU-tjänster som behövs för uppdateringsoperationen är aktiverade. Båda metoden gör att du kan göra samma sak, så se till att välja vilken guide du är mest bekväm med.
Aktivera tjänster via kommandotolken
Detta är det snabbaste sättet och den mest effektiva metoden för att säkerställa att alla väsentliga tjänster fungerar som avsett. Här är en snabbguide för att aktivera alla viktiga WU-tjänster via en förhöjd kommandotolk:
- Tryck Windows-tangent + R för att öppna en dialogruta Kör. Skriv sedan “Cmd” inuti textrutan och tryck Ctrl + Skift + Enter för att öppna en kommandotolk med adminåtkomst.
Notera: Om du ser UAC (användarkontokontroll) snabb, klicka Ja att bevilja administrativa privilegier.
- När du lyckats komma in i fönstret Elevated Command Prompt skriver du följande kommandon i ordning och trycker på Stiga på för att ändra var och en Starttyp av varje väsentlig tjänst till Automatisk:
SC config trustinstaller start = auto SC config bits start = auto SC config cryptsvc start = auto
- Efter att varje viktig tjänst har justerats startar du om maskinen och ser om problemet löses vid nästa systemstart.
Aktivera alla WU-tjänster via GUI
Om du inte är så förtjust i att använda CMD-terminalen finns det också en lösning som gör att du kan ändra status för samma WU-tjänster med hjälp av Windows GUI - med hjälp av skärmen Tjänster. Men varnas, stegen är lite mer tråkiga, men resultaten är exakt desamma. Här är vad du behöver göra:
- Öppna en Springa dialogrutan genom att trycka på Windows-tangent + R. Skriv sedan “Services.msc” inuti textrutan och tryck Stiga på för att öppna upp Tjänster skärm.
- När du lyckas komma in i Tjänster , rulla ner genom listan över tjänster och leta reda på Windows-modulinstallatören service. När du ser det dubbelklickar du på det för att öppna Egenskaper skärm.
- Inuti Windows Module Installer Egenskaper skärm, gå till Allmän fliken och ändra Starttyp till Automatisk, klicka sedan på Tillämpa för att genomdriva förändringarna.
- Upprepa sedan steg 2 och steg 3 med båda Kryptografisk tjänst och den Betrodda installerade service.
- När du har bekräftat att alla inblandade tjänster är aktiverade startar du om datorn och ser om problemet har lösts.
Om ingen av de två åtgärderna som presenteras ovan har tillåtit dig att lösa problemet, gå ner till nästa metod nedan.
Metod 4: Återställ alla WU-komponenter
Om ingen av metoderna ovan har tillåtit dig att lösa Windows Update-fel C80003F3,det är stor chans att du har att göra med en bestående WU (Windows Update) fel som inte kommer att försvinna konventionellt. Under vissa omständigheter kan vissa WU-tjänster fastna i ett limbo-tillstånd, vilket har potential att utlösa denna typ av beteende.
Om detta scenario är tillämpligt kan du lösa problemet genom att återställa alla WU-komponenter som är involverade i den här åtgärden. Du kan uppnå detta med två olika metoder - antingen går du manuellt eller använder den automatiserade WU-agenten.
Återställ alla WU-komponenter med hjälp av den automatiska agenten
- Gå till denna Microsoft Technet-sida (här) med din standardwebbläsare och ladda ner Återställ Windows Update Agent manus.
- Vänta tålmodigt tills nedladdningen är klar och extrahera sedan zip-arkivet med ett verktyg som WinRar, WinZip eller 7Zip.
- När extraktionen är klar dubbelklickar du på ResetWUENG.exe, följ sedan instruktionerna på skärmen för att köra skriptet på din dator. Under denna process återställs alla dina WU-komponenter automatiskt.
- När åtgärden är klar startar du om datorn och ser om du kan installera uppdateringen som tidigare misslyckades med Windows Update-fel C80003F3.
Återställ alla WU-komponenter via en förhöjd CMD-prompt
- Tryck Windows-tangent + R att öppna upp en Springa dialog ruta. Skriv in i rutan Kör “Cmd” inuti textrutan och tryck sedan på Ctrl + Skift + Enter för att öppna en förhöjd kommandotolk. När du ser UAC (användarkontokontroll),klick Ja att bevilja administrativa privilegier.
- När du är inne i den förhöjda kommandotolken skriver du följande kommandon i ordning och trycker på Enter efter varje för att stoppa alla WU-relaterade tjänster:
net stop wuauserv net stop crypt Svcnet stop bits net stop msiserver
Notera: Så snart du kör dessa kommandon kommer du effektivt att stoppa Windows Update Services, MSI Installer, Cryptographic Services och BITS-tjänster.
- När du lyckats stoppa alla relevanta tjänster, roliga följande kommandon för att rensa och byta namn på SoftwareDistribution och Catroot2 mappar:
ren C: \ Windows \ SoftwareDistribution SoftwareDistribution.old ren C: \ Windows \ System32 \ catroot2 Catroot2.old
Notera: Dessa två mappar här är ansvariga för att lagra tillfälliga uppdateringsfiler som används av WU-komponenten.
- Nu när Catroot2 och SoftwareDistribution mappar har tagits bort, kör följande kommandon och tryck på Stiga på efter var och en för att återaktivera de tjänster som vi tidigare inaktiverade:
net start wuauserv net start cryptSvc net start bits net start msiserver
- Starta om datorn och, när nästa start är klar, upprepa den åtgärd som tidigare orsakade problemet och se om problemet nu är löst.
Om samma problem fortfarande uppstår, gå ner till nästa metod nedan.
Metod 5: Omregistrera DDL: er anslutna till WSUS
Flera Windows-användare som har försökt återställa alla WU-komponenter utan framgång har äntligen lyckats lösa problemet genom att omregistrera alla DDL-filer som är inblandade i WSUS. Stegen för att skapa detta skript är inte svåra att replikera, och det kommer att spara dig för mycket manuellt arbete.
Här är en snabbguide om hur du använder Notepad för att skapa ett skript som återställer alla Windows-komponenter och registrerar alla inblandade DLL-komponenter på nytt:
- Tryck Windows-tangent + R att öppna upp en Springa dialog ruta. Skriv sedan “Notepad.exe” och tryck Ctrl + Skift + Enter att öppna upp Anteckningsblock med administrativa privilegier. När du uppmanas av UAC (användarkontokontroll),klicka på ja för att bevilja administrativa behörigheter.
- När du är inne i det förhöjda anteckningsfönstret klistrar du in följande kommandon i det tomma anteckningsfönstret:
net stop bits net stop wuauserv net stop appidsvc net stop cryptsvc Del "% ALLUSERSPROFIL% \ Application Data \ Microsoft \ Network \ Downloader \ qmgr * .dat" Del% windir% \ SoftwareDistribution \ *. * / S / Q Ren% windir% \ system32 \ catroot2 catroot2.bak sc.exe sdset-bitar D: (A ;; CCLCSWRPWPDTLOCRRC ;;; SY) (A ;; CCDCLCSWRPWPDTLOCRSDRCWDWO ;;; BA) (A ;; CCLCSWLOCRRC ;;; AU) (A; CCLC ;; CCLC ;; PU) sc.exe sdset wuauserv D: (A ;; CCLCSWRPWPDTLOCRRC ;;; SY) (A ;; CCDCLCSWRPWPDTLOCRSDRCWDWO ;;; BA) (A ;; CCLCSWLOCRRC ;;; AU) (A ;; CCLCSWRP; ) cd / d% windir% \ system32 regsvr32.exe / S atl.dll regsvr32.exe / S urlmon.dll regsvr32.exe / S mshtml.dll regsvr32.exe / S shdocvw.dll regsvr32.exe / S browseui.dll regsvr32 .exe / S jscript.dll regsvr32.exe / S vbscript.dll regsvr32.exe / S scrrun.dll regsvr32.exe / S msxml.dll regsvr32.exe / S msxml3.dll regsvr32.exe / S msxml6.dll regsvr32.exe / S actxprxy.dll regsvr32.exe / S softpub.dll regsvr32.exe / S wintrust.dll regsvr32.exe / S dssenh.dll regsvr32.exe / S rsaenh.dll regsvr32.exe / S gpkcsp.dll regsvr32.exe / S sccbase.dll regsvr32.exe / S slbcsp.dll regsvr32.exe / S cryptdlg.dll regsvr32.exe / S oleaut32.dll regsvr32.exe / S ole32.dll regsvr32.exe / S shell32.dll regsvr32. exe / S initpki.dll regsvr32.exe / S wuapi.dll regsvr32.exe / S wuaueng.dll regsvr32.exe / S wuaueng1.dll regsvr32.exe / S wucltui.dll regsvr32.exe / S wups.dll regsvr32.exe / S wups2.dll regsvr32.exe / S wuweb.dll regsvr32.exe / S qmgr.dll regsvr32.exe / S qmgrprxy.dll regsvr32.exe / S wucltux.dll regsvr32.exe / S muweb.dll regsvr32.exe / S wuwebv .dll netsh winsock återställ netsh winhttp återställ proxy netto startbitar netto start wuauserv netto start appidsvc netto start cryptsvc
- När skriptet har klistrats in i anteckningsfönstret, gå till Arkiv> Spara som. När du har skapat en plats där du vill spara skriptet, namnge det hur du vill, men se till att du ändrar tillägget i slutet till .bat.
- Klick Spara för att producera .bat-filen, högerklicka sedan på den nyskapade filen och välj Kör som administratör för att köra skriptet.
- Kör skriptet och vänta sedan tills alla kommandon har bearbetats. När skriptet är klart stänger du den upphöjda CMD-prompten och installerar Windows Update som tidigare orsakade Windows Update-fel C80003F3.
Om samma problem fortfarande uppstår, gå ner till nästa metod nedan.
Metod 6: Avinstallera Commodo-brandväggen (om tillämpligt)
Som det visar sig om du använder Commodo-antivirus på en äldre Windows-version som Windows 7 eller Windows Vista. Det finns ett par Commodo-brandväggsversioner (särskilt versioner äldre än v3.0.15.277) som orsakar detta fel med nya Windows-uppdateringar.
Flera användare som befann sig i en liknande situation har lyckats lösa det och installera den misslyckade uppdateringen genom att först bli av med tredje parts brandväggslösning. Som det visar sig kommer utbyte till den inbyggda brandväggen inte längre att utlösa just detta beteende. Detta antyder möjligheten att Commodo-brandväggen tenderar att vara överskyddande i vissa situationer.
Här är en snabbguide för att avinstallera Commodo-brandväggen och ta bort eventuella kvarvarande filer:
- Tryck Windows-tangent + R att öppna upp en Springa dialog ruta. När du väl är inne i Springa dialogruta, skriv “Appwiz.cpl” och tryck Stiga på för att öppna upp Program och funktioner skärm.
- När du väl är inne i Program och funktioner på skärmen, rulla ner genom listan över installerade applikationer och leta reda på Comodo-brandväggen. När du ser det högerklickar du på det och väljer Avinstallerafrån den nyligen visade snabbmenyn.
- Följ anvisningarna på skärmen för att slutföra avinstallationsprocessen.
- Se till att du tar bort alla kvarvarande filer som fortfarande kan störa Windows Update-komponenten genom att följa instruktionerna (här).
- Starta om datorn och se om problemet är löst vid nästa systemstart.