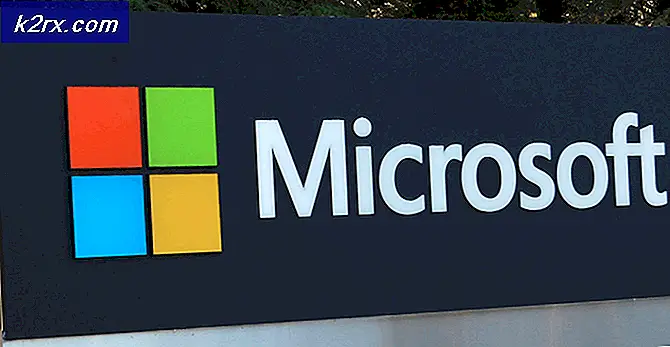Så här aktiverar du Blue Light Filter på Windows 10
Det kan hända att du har svårt att sova om du kontinuerligt använder din smartphone eller laptop speciellt på natten. Allt detta beror på blått ljus som avges från olika tekniska resurser som LED, smartphones, bärbara datorer etc.
Vad är Blue Light och hur det påverkar Vision / Sleep?
Om du inte har hört talas om negativa effekter av blått ljus, kanske du undrar vad det här är. Blått ljus ligger inom det synliga spektrum som ett mänskligt öga kan se och hämta. I jämförelse med andra ljus har blått ljus den kortaste våglängden, dvs 400 till 495 nanometer . Nedanför denna våglängd är spektret av UV-ljus (Ultraviolett) som inte kan ses med blotta ögat. Att ha den lägsta våglängden innebär att det blå ljuset utövar mer energi på ämnet och därigenom orsakar drastiska effekter på fotoreceptorceller som resulterar i förlust av syn / sömn.
Obs! Att använda smartphone / laptop / tv eller någon källa på natten som avger blått ljus är allvarligt skadligt för din vision.
Om du använder en Windows 10-byggnad som är lika med / större än byggnaden # 15002, kan du vara glad att veta att Microsoft har tillhandahållit ett inbyggt blått ljusfilter med namnet Blue Light eller Night Light (In Latest Builds) som förhindrar dina ögon från blått ljus. Om du inte har den senaste byggnaden har vi en detaljerad guide till hur du får en gratis version av Windows 10 offline installatör . Gå vidare och kolla in det.
Hur aktiverar du Blue Light / Night Light Filter i Windows 10?
Aktivering av blått ljusfilter är jämt enkelt. Följ stegen nedan.
- Navigera till nedre högra sidan av aktivitetsfältet och klicka på Action Center Alternativt kan du också trycka på Win + A- tangenterna på tangentbordet för att starta Action Center.
2. Inuti handlingscentret, expandera vridknapparna om de kollapsar och det skulle komma med en växel med namnet Night Light eller Blue Light . Klicka på den för att aktivera blå ljusfilter. Du skulle se ett skift i färgerna på din skärm från vit till röd.
PRO TIPS: Om problemet är med din dator eller en bärbar dator, bör du försöka använda Reimage Plus-programvaran som kan skanna förvaret och ersätta korrupta och saknade filer. Detta fungerar i de flesta fall där problemet uppstått på grund av systemkorruption. Du kan ladda ner Reimage Plus genom att klicka härHur konfigurerar du inställningar för blå ljusfilter?
Om du inte gillar standardinställningarna för blått ljusfilter eller om du vill att Windows 10 ska starta filtret automatiskt efter en viss tid, följer du dessa steg.
- Öppna dina inställningar genom att söka efter det inom Cortana och klicka på System
- Inne i systemdisplayinställningarna kommer du att se en växel för att aktivera Nattlampa / Blåljusfilter tillsammans med en länk för att konfigurera dess inställningar.
3. Inne i dess inställningar kan du konfigurera färgtemperaturen från varma till kalla färger enligt dina likningar. Du kan också schemalägga ditt blåljusfilter för att slå på och av vid en viss tidpunkt eller du kan låta det automatiskt aktivera detta filter på natten baserat på din plats.
PRO TIPS: Om problemet är med din dator eller en bärbar dator, bör du försöka använda Reimage Plus-programvaran som kan skanna förvaret och ersätta korrupta och saknade filer. Detta fungerar i de flesta fall där problemet uppstått på grund av systemkorruption. Du kan ladda ner Reimage Plus genom att klicka här