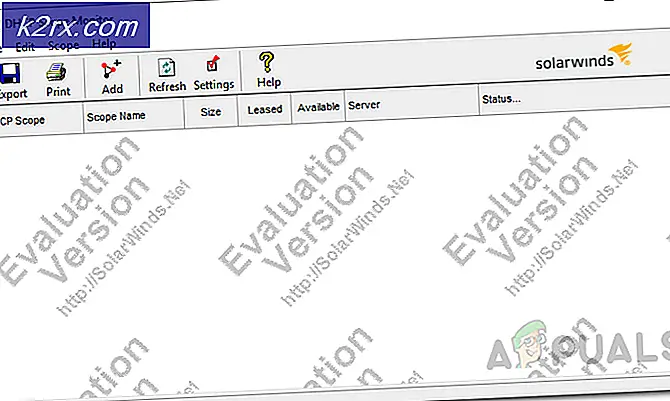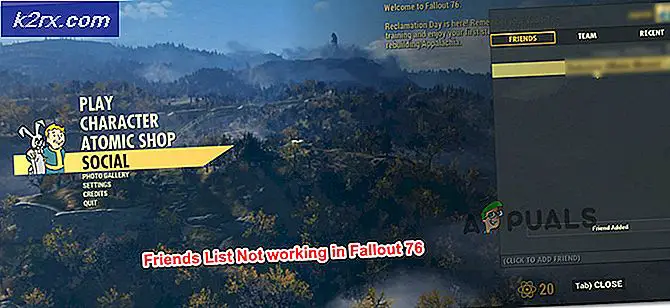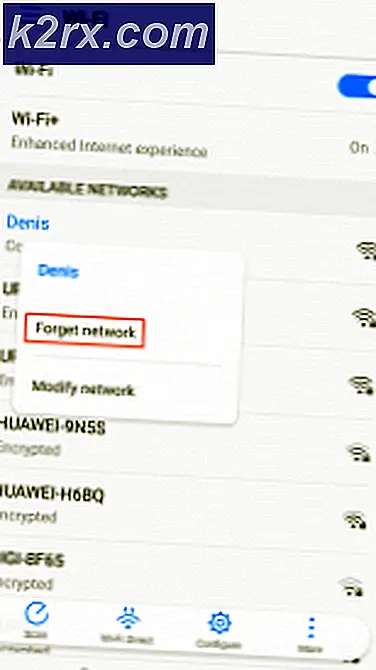Så här fixar du KB3198586 som inte kan installeras på Windows 10
Den kumulativa Windows 10-uppdateringen KB3198586 är känd för att ha några installationsproblem. Många användare får fel som Windows-uppdatering fast vid den vita ringen, Windows återgår tillbaka till föregående version och många fler.
Om du står inför samma problem med att installera den här kumulativa uppdateringen av Windows 10, kan det troligaste orsaken till detta vara skadade systemfiler. Lyckligtvis för dig att det finns några sätt att lösa detta problem.
Om du är en av de personer som överförde sina filer från C till E-enhet och skapade en katalogövergång på grund av lagringsproblem bör du börja från metod 5. Annars startar du från metod 1 och fortsätter till nästa metod tills ditt problem är löst.
Metod 1: SFC- och DISM-kontroll
SFC är verktyget Windows System File Check som kan hjälpa till att upptäcka och åtgärda problem med systemfiler. DISM är deployment image service och hantering som används för att serva Windows Image eller en virtuell hårddisk. Båda dessa verktyg är en del av Windows 10 så att du inte behöver ladda ner någonting.
Kör SFC
- Håll Windows- tangenten och tryck på X (Släpp Windows-nyckel) och välj sedan Kommandotolk (Admin)
- Skriv sfc / scannow och tryck på Enter
Resultat
Det tar lite tid och ger dig resultaten. Resultaten kan vara
- Windows hittade inga brott mot integriteten
- Windows Resource Protection hittade korrupta filer och reparerade dem
- Windows Resource Protection hittade korrupta filer men kunde inte fixa några (eller alla) av dem
Det är alltid en bra idé att köra SFC-metoden 3 gånger för att säkerställa att alla problem är lätta.
DISM
Nu är det dags att köra DISM för att se till att allt är bra. Kom ihåg DISM är endast tillgängligt för Windows 8 och 10.
- Håll Windows- tangenten och tryck på X (Släpp Windows-nyckel) och välj sedan Kommandotolk (Admin)
- Skriv DISM / Online / Cleanup-Image / RestoreHealth och tryck Enter
Om du får ett fel kan du inte hitta resursfiler och gå här, klicka på Använda verktyget för att skapa installationsmedia (USB-minne, DVD eller ISO-fil) för att installera Windows 10 på en annan dator (klicka för att visa mer eller mindre information) och följ stegen som tillhandahålls där. När du är klar, utför dessa steg
- Håll Windows- tangenten och tryck på X (Släpp Windows-nyckel) och välj sedan Kommandotolk (Admin)
- Typ DISM / Online / Cleanup-Image / RestoreHealth / source: WIM: X : \ Källor \ Install.wim: 1 / LimitAccess (X är enhetsbokstaven där din ISO är t.ex. F) och trycker på Enter
Nu ska du försöka installera Windows Cumulative Update igen och det borde troligtvis fungera nu.
Metod 2: Felsök från Windows
- Håll Windows- tangenten och tryck på X (Släpp Windows-tangent) och välj sedan Kontrollpanelen
- Skriv Felsök i sökfältet (högra högra hörnet)
- Klicka på Felsökning
- Klicka på Fixa problem med Windows Update
- Klicka på nästa . Nu hittar Windows och fixar problem
Metod 3: Rensa SoftwareDistribution-mappen
Ibland kan uppdateringsfilen själv ha ett problem och lösa att du måste ta bort filerna från mappen SoftwareDistribution som finns i din C-enhet.
- Håll Windows- tangenten och tryck på X (Släpp Windows-nyckel) och välj sedan Filutforskare
- Skriv C: \ Windows \ SoftwareDistribution \ Hämta i adressfältet (ligger längst upp i mitten av filutforskaren) och tryck på Enter
- Håll CTRL och tryck på A (Release CTRL). Detta kommer att markera alla filer i mappen
- Högerklicka på de valda filerna och välj Ta bort
Metod 4: Avmarkera nedladdning från flera platser
- Klicka på Start > Inställningar
- Klicka på Uppdatera och säkerhet
- Klicka på Avancerade alternativ
- Klicka på Välj hur uppdateringar är installerade
- Klicka på ( stäng av ) uppdatering från flera platser
Metod 5: Ändra registernycklar
Denna metod är INTE för alla. Den här metoden fungerar för personer som följde den här metoden och flyttade filer från C till E-enhet (på grund av problem med lagringsutrymmet) och skapade en katalogövergång.
Denna lösning fungerar inte heller om du inte använde en sekundär enhet för användarkatalog. Så se till att den här metoden är tillämplig på dig innan du fortsätter.
- Håll Windows- tangenten och tryck på R (Släpp Windows-nyckel)
- Skriv regedit och tryck på Enter
- Gå till HKEY_LOCAL_MACHINE \ SOFTWARE \ Microsoft \ Windows NT \ CurrentVersion
- Klicka på ProfileList en gång
- Skapa backup
- Klicka på Default (med värdet % SystemDrive% \ Users \ Default )
- Klicka på Arkiv > Klicka på Exportera
- Gå till skrivbordet (eller någon annan plats där du vill att säkerhetskopieringen ska vara)
- Skriv ditt filnamn och klicka på Spara
- Upprepa stegen från 1-4 för ProfilesDirectory och Public
- Dubbelklicka på Standard (med värdet % SystemDrive% \ Users \ Default )
- Skriv E: \ Användare \ Standard och tryck på Enter
- Dubbelklicka på ProfilesDirectory
- Skriv E: \ Användare och tryck på Enter
- Dubbelklicka på Public
- Skriv E: \ Users \ Public och tryck på Enter
Nu ska din uppdatering gå enkelt.
Om något går fel eller om du bara vill återställa säkerhetskopieringsnycklarna, följ sedan dessa steg
- Håll Windows- tangenten och tryck på R (Släpp Windows-nyckel)
- Skriv regedit och tryck på Enter
- Klicka på Arkiv > Klicka på Importera
- Gå till den plats där du sparade dina säkerhetskopieringsnycklar
- Klicka på Öppna
PRO TIPS: Om problemet är med din dator eller en bärbar dator, bör du försöka använda Reimage Plus-programvaran som kan skanna förvaret och ersätta korrupta och saknade filer. Detta fungerar i de flesta fall där problemet uppstått på grund av systemkorruption. Du kan ladda ner Reimage Plus genom att klicka här