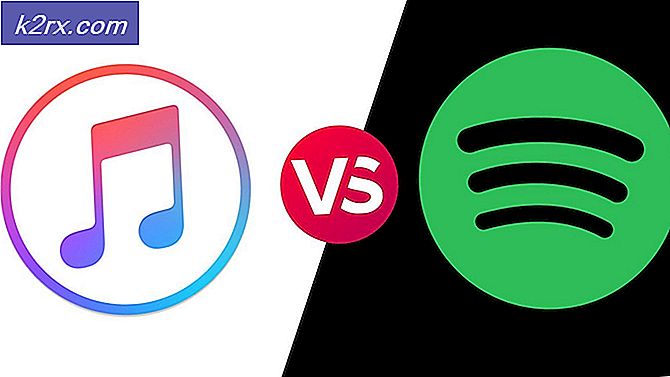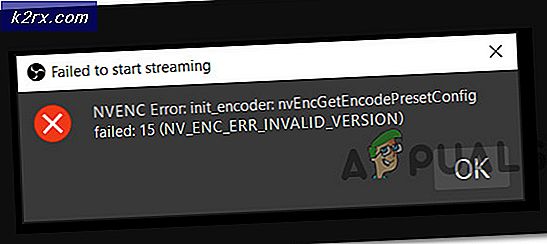Så här aktiverar och konfigurerar du Push to Talk i Discord
Discord steg snabbt upp till att vara bland de mest använda chatttjänsterna från spelare runt om i världen. VOIP-tjänsten lägger tonvikten på spel och bygger på många Slacks principer. Medan gruppchatten är super enkel kan du göra mer avancerade saker som att organisera anpassade kanaler och skapa egna textkommandon.
Om du spelar multiplayer-spel med vänner över Discord, vet du redan att saker kan bli hektiska riktiga snabbt. Mitt främsta problem när du spelar spel med röstchatt är den enda vänen med det billiga headsetet som förstör det för alla andra. Mediokra headset hämtar mycket bakgrundsbrus som störa lagets kommunikation. Detta händer också med människor som använder den interna mikrofonen på sin dator eller bärbara dator.
Men jag är nu en lycklig spelare. Jag har framgångsrikt övertygat alla mina spelkamrater om att använda Discords Push to Talk- funktion i våra sessioner. Sedan dess har det inte förekommit några diskussioner eller konflikter som orsakats av bakgrundsljud. Dessutom är chatten tystare, så att vi kan koncentrera mer och räkna upp som aldrig tidigare.
Om du vill övertyga en kompis eller om du är den som påverkar dina chatt kompisar, måste du pröva funktionen Push to Talk så snart som möjligt.
Oroa dig inte om du inte vet hur du aktiverar det, vi har två omfattande guider med varje steg du behöver ta. Guiderna nedan kan följas på webbversionen av Discord, liksom på Windows, Linux och MacOS.
Obs! Funktionen Push to Talk är allvarligt begränsad i webbversionen. Den fungerar bara när fliken Discord-webbläsare har fokus. Om du vill ha en effektiv Discord-upplevelse, uppmanar jag dig att gå med en stationär version.
Hur man aktiverar Push to Talk in Discord
Vi ska börja med att aktivera funktionen, följ sedan upp med en andra guide för att konfigurera hela grejen. Oavsett vilken Discord-version du använder, måste du först se till att du är framgångsrik inloggad. När du väl har det går för dig, så här är vad du behöver göra:
- Leta efter ditt användarnamn längst ned till vänster på skärmen. Tryck på inställningsikonen bredvid den.
- När du är i Discords inställningar bläddrar du ner och trycker på Röst och video (Röst) .
- Klicka nu på kryssrutan bredvid Push to Talk för att aktivera den här funktionen.
Hur man konfigurerar Push to Talk in Discord
Nu har du lyckats aktivera Push to Talk. Men du får inte använda det genast. För att få det att fungera ordentligt måste vi ange en nyckel för funktionen Push to Talk . Här är vad du behöver göra:
PRO TIPS: Om problemet är med din dator eller en bärbar dator, bör du försöka använda Reimage Plus-programvaran som kan skanna förvaret och ersätta korrupta och saknade filer. Detta fungerar i de flesta fall där problemet uppstått på grund av systemkorruption. Du kan ladda ner Reimage Plus genom att klicka här- Gå till Inställningar och bläddra ner till avsnittet Keybinds . Tänk på att Discord låter dig ställa in flera genvägar för samma funktion. Det här är verkligen användbart om du spelar flera spel som har olika kontroller. Känn dig fri att lägga till så många som du vill.
Obs! Webversionen av Discord har ingen Keybind-flik. Jag rekommenderar starkt skrivbordsversionen, men om det inte är ett alternativ, gå till Inställningar> Röst och video (under Appinställningar ). Därifrån kan du klicka på Edit Keyblind och lägga till en genväg. - När du är där trycker du på Lägg till en nyckelbindning (högra högra hörnet).
- Se till att du väljer Push to Talk som åtgärd. När du har fått det på plats klickar du på Record Keybind och trycker på knappen som du vill använda som push to talk-växel. Hit Stop Recording för att spara din preferens.
- Gå nu tillbaka till Inställningar> Röst (Röst och video) . Direkt under där du tidigare aktiverat Push to Talk, bör du märka en liten skjutregel som heter Push to Talk Release Delay . Den här reglaget ändrar den tid som Discord tar för att skära din röstsignal efter att du släppt Push to Talk-tangenten. Det lägsta värdet är 20 ms, men jag föreslår att det vrids lite högre, så att du inte avbryter dig själv av misstag.
Sammanfatta
Om du gör mycket online-spel, finns det ingen anledning till varför du inte vill spara dina vänner av dina bakgrundsbrus. Push to Talk är ett måste med alla mikrofoner, med inbyggd högtalare / mikrofonkombination eller någon annan typ av headset som inte har bra brusreducering. Visst, det tar ett tag tills du disciplinerar dig själv för att hålla Push to Talk-tangenten pressad medan du talar men gör det för laget.
Som ett ord av råd, rekommenderar jag att du går för en tangent nära rörelse nycklarna (WASD). Detta påverkar inte din spel alls. Om du använder Discord och du har en effektivare inställning, låt oss veta i kommentarsektionen nedan.
PRO TIPS: Om problemet är med din dator eller en bärbar dator, bör du försöka använda Reimage Plus-programvaran som kan skanna förvaret och ersätta korrupta och saknade filer. Detta fungerar i de flesta fall där problemet uppstått på grund av systemkorruption. Du kan ladda ner Reimage Plus genom att klicka här