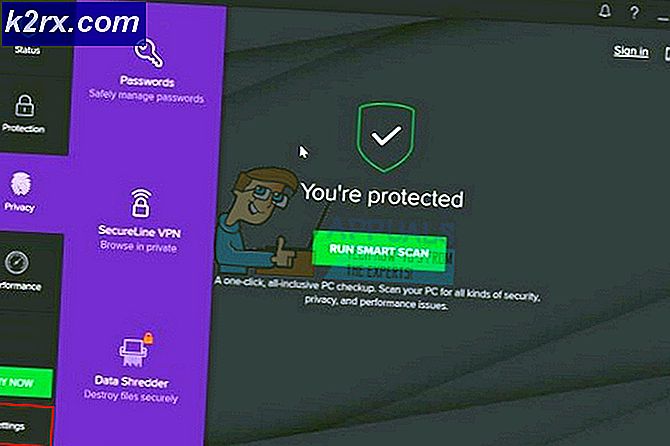Denna kopia av Installera OS X El Capitan-applikationen kan inte verifieras
Att installera en ny version av macOS-operativsystemet är alltid spännande och spännande. Men när installationen inte går som planerat kan det bli tråkigt, särskilt om du är medveten om vad felmeddelandet betyder. Ett av felen som användarna möter när de uppgraderar till OS X El Capitan är “Den här kopian av appen Installera OS X El Capitan kan inte verifieras“. Det här felmeddelandet uppstår när din Mac-enhet startar om för att starta installationsfasen. Felmeddelandet antyder att den här kopian av installationsprogrammet kan vara skadad på grund av vilket problemet uppstår.
Även om det kan vara fallet i vissa scenarier, gäller det inte alltid. Det finns en annan viktig anledning till att detta felmeddelande kan uppstå och det är den digitala signaturen som medföljer installationsprogrammet. Vi kommer att diskutera orsakerna i detalj nedan. Användare har försökt ladda ner installationsprogrammet igen men i de flesta fall fungerar det inte heller. Lösningen på denna fråga är ganska enkel och kan enkelt implementeras. Men innan vi går in i det, låt oss gå igenom orsakerna.
Med orsakerna till felmeddelandet nu ur vägen kan vi komma in i de olika metoderna som du kan implementera för att installera OS X El Capitan framgångsrikt. Följ igenom.
Metod 1: Ändra datum och tid genom terminalen
Det första du bör göra när du får felmeddelandet är att ändra datum och tid. Som det visar sig måste du ändra datum och tid till den tid då du faktiskt laddade ner installationsprogrammet. På så sätt är certifikatet fortfarande giltigt och du kommer att kunna slutföra installationen.
Nu finns det två sätt att göra detta på. Först, om du kan starta upp i din nuvarande version av Mac OS, du kan bara gå till Systeminställningar och göra det därifrån. Om du inte kan, oroa dig inte eftersom du fortfarande kan uppnå det via MacOS Recovery-menyn. Vi kommer att gå igenom dem båda, så följ bara igenom. Det är viktigt att notera att när du ändrar datumet, se till att din Mac-enhet inte har en aktiv internetanslutning. Detta beror på att om du är ansluten till internet kommer datum och tid bara att återgå och du kommer inte att kunna uppnå vad du vill. När du har kontrollerat att du inte har en aktiv anslutning, följ stegen nedan:
- Om du kan starta upp i macOS kan du enkelt ändra datum och tid genom Systeminställningar fönster.
- För att göra detta, öppna systeminställningarna via Äpple meny.
- Gå sedan till Datum och tid alternativ.
- Där ändrar du datum och tid till den tid du laddade ner installationsprogrammet. Om du inte kommer ihåg kan du gå till där installationsprogrammet finns och bara kontrollera dess detaljer.
- Se till att Ställ in datum och tid automatiskt är avmarkerad.
- Försök att installera operativsystemet igen och du bör vara igång.
Om du inte kan starta i macOS kan du ändå ändra datumet genom ett terminalfönster från MacOS Recovery-menyn. För att göra detta, följ bara stegen nedan:
- Först och främst, stäng av din Mac-enhet.
- Slå på den igen men tryck omedelbart på Kommando + R knapparna.
- När du ser Apples logotyp på skärmen släpper du tangenterna.
- Klicka nu på skärmen macOS Utilities Verktyg alternativet högst upp och välj sedan från rullgardinsmenyn Terminal.
- När terminalfönstret öppnas navigerar du till var installationsprogrammet är med CD kommando.
- Nu måste du ändra datumet. För att ta reda på datumet då installationsprogrammet laddades ner använder du stat Installera OS X El Capitan.app kommando. Detta kommer att lista ner datumet.
- Använd sedan kommandot datum för att ändra datum och tid för din Mac. Du måste göra något nära nedladdningsdatumet. Helst samma datum eller kanske en dag eller två senare. Kommandot använder följande syntax:
datum [mm] [dd] [HH] [MM] [ÅÅ]
- Här är mm månaden, dd är dagen, HH är timmen, MM är minuten och YY är året. Det finns inga mellanslag däremellan. Använd bilden nedan för referens.
- Stäng sedan terminalfönstret och starta om det. Försök att installera operativsystemet igen för att se om problemet har lösts.
Metod 2: Tvinga installation genom terminalen
Ett annat sätt att du kan bli av med nämnda felmeddelande är att bara tvinga installera operativsystemet. Detta kan göras genom att använda terminalen för att använda installationsprogrammet och utföra en kraftinstallation. Du bör bara göra detta om du är säker på att installationsprogrammet inte är skadat. Metoden fungerar bara om du har ett startbart USB-minne. Följ instruktionerna nedan för att göra detta:
- Först och främst kopplar du in ditt startbara USB-minne och stänger av din Mac.
- Slå sedan på den igen medan du trycker och håller ned Kommando + R knapparna.
- Klicka därefter på MacOS Recovery-skärmen Verktyg alternativet högst upp och starta en Terminal.
- Skriv in följande kommando i terminalfönstret:
installer -pkg / path / to / installer -target / Volumes / "XXX"
- Här framför parametern mål, ange volymen där du vill installera operativsystemet.
- Vänta tills installationen säger att den är klar. Du kommer inte att visas någon skärm men du kommer att veta när installationen är klar.
- När detta är klart har du installerat OS X El Capitan.
Metod 3: Uppgradera genom felsäkert läge
Slutligen, om ovanstående lösningar inte fungerar för dig, kan du ladda ner och installera operativsystemet i felsäkert läge för macOS. Detta är endast för användare som försöker uppgradera från sin nuvarande version till El Capitan. Det betyder att om du inte redan har installerat macOS kommer det inte att fungera för dig. För att göra detta, följ instruktionerna nedan:
- Stäng först av din Mac.
- Slå sedan på den igen medan du trycker på Flytta på tangentbordet.
- När du ser Apple-logotyp släpp Shift-tangenten på skärmen på din Mac.
- Du får se Säker stövel skrivet i toppmenyn i röd färg.
- Logga in på din macOS. Efter det, fortsätt och ta bort det aktuella installationsprogrammet från din Applikationer mapp.
- När du har gjort det, ladda ner uppdateringarna från Programuppdatering skärmen igen.
- När uppdateringen har slutförts installerar du uppdateringarna.
- Om det fastnar, fortsätt och starta om i felsäkert läge igen.
- Låt det gå tills du uppmanas till inloggningsskärmen.
- När du har kommit in på skrivbordet startar du om igen. Du har nu installerat El Capitan.