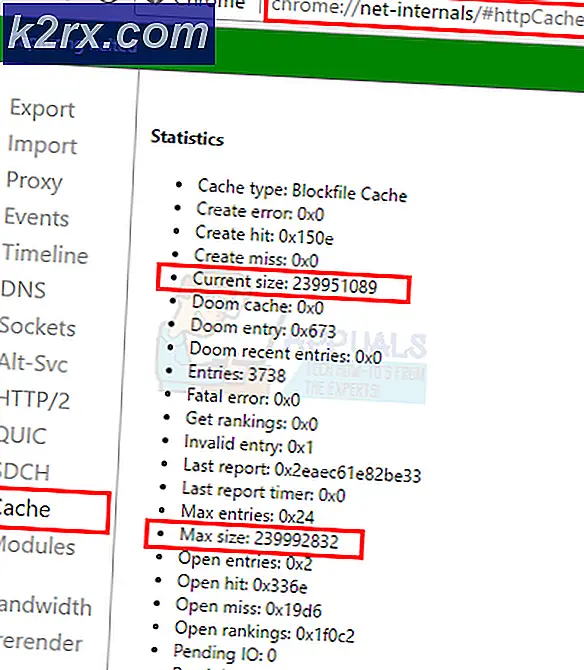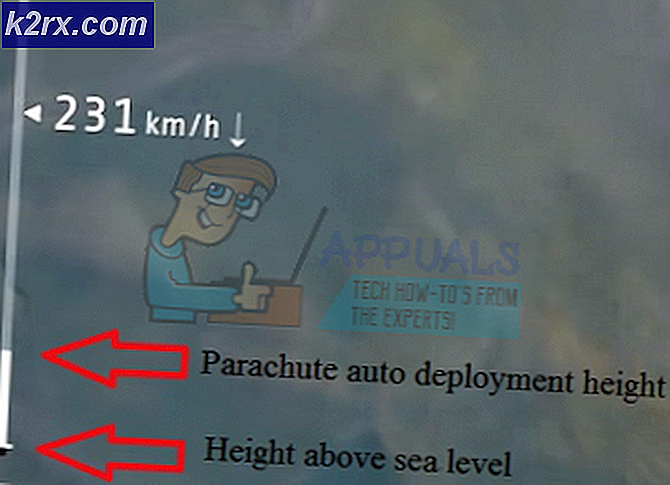Fix: Kunde inte byta till önskad övervakningsupplösning
Felet kunde inte byta till den begärda bildskärmsupplösningen inträffar när din spelklient inte kan skala till den upplösning som ställs in i konfigurationerna eller den upplösning som startprogrammet försöker starta.
Det här felet är ett mycket vanligt med det poppar på varje slumpmässigt spel men den mest populära klienten där detta fel dyker upp är Steam. Vi har listat ner ett antal olika lösningar för dig att prova. Börja med den första och arbeta dig ner i enlighet därmed.
Lösning 1: Inaktivera helskärmsoptimering
De senaste utgåvorna av Windows 10 innehåller en funktion för personer som spelar. Den här funktionen heter Full Screen-optimering och när den är aktiverad tillåter operativsystemet att optimera videokvaliteten och prestanda när spelen körs i helskärmsläge. Men trots att det gör något bra, är den här funktionen känd att orsaka problem med datorn. Du kommer att få felet att diskutera med små intervall. Vi kan inaktivera det här och se om problemet är löst.
- Leta reda på den exekverbara filen i ditt spel eller startprogrammet. Du kan högerklicka på den körbara och välja Öppna filplats .
- När du är i katalogen av körbar, högerklicka på den och välj Egenskaper .
- Navigera till fliken Kompatibilitet och kolla på alternativet Inaktivera fullskärmsoptimering . Tryck på Apply för att spara ändringar och avsluta.
- Starta nu programmet igen med samma exe-fil och kontrollera om problemet har lösts.
Lösning 2: Ändra upplösning
Den här lösningen riktar sig till felmeddelandets mycket dialog. Meddelandet säger att datorn inte lyckades byta till bildskärmsupplösningen. Vi kommer att ändra upplösningen på dina Windows och försök sedan starta spelet. Detta kommer i sin tur att leda spelet att starta i den inställda upplösningen och förhoppningsvis lösa problemet.
- Högerklicka var som helst på skrivbordet och välj Displayinställningar .
- Välj nu en lägre upplösning än den som redan är inställd.
- Spara ändringar och avsluta. Försök nu starta ditt spel och se om problemet har lösts.
Lösning 3: Radera 'options.txt'
En annan lösning som verkar fungera är att ta bort filen 'options.txt' från din spelkatalog. Den här filen är vanligtvis närvarande i spel som Minecraft . Det är en fil som lagrar alla alternativ som kan bytas i spelet. Den kan redigeras med vilken textredigerare som helst, men om vi tar bort den, kommer programmet att upptäcka filen som saknas och återskapar en standard. Den här lösningen fungerar om filen är korrupt och orsakar felmeddelandet.
- Navigera till katalogen i ditt spel. Det kommer troligen att vara något som % APPDATA% \. Minecraft .
- En gång i katalogen, leta reda på filalternativen. txt och radera det. Starta om datorn och starta spelet. Spelet kan ta ytterligare en minut eller två när det laddar standardkonfigurationerna.
- Kontrollera nu om felmeddelandet fortfarande kvarstår.
Tips: Istället för att radera filen kan du klippa in den i en annan katalog så att du kan ersätta den om något går fel.
Du kan också försöka ändra linjerna till detta:
graphicsfullscreen = True graphicsheight = 1080 graphicsquality = 1 graphicswidth = 1920
Se till att du matchar bredden och höjden för att matcha din nuvarande Windows-upplösning.
Lösning 4: Återställ spelalternativ (Blizzard)
Om alla ovanstående metoder inte fungerar för ditt Blizzard-spel kan du försöka återställa spelinställningarna med hjälp av Blizzard-programmet. Då kan du utföra lösning 1 på ansökan och förhoppningsvis kommer det att lösas. Det här problemet uppstår i den nya Windows 10-byggnaden enligt Official Blizzard-stöd och ska fixas med den här metoden.
- Starta Blizzard-programmet. Klicka på Blizzard-logotypen och klicka på Inställningar .
- Klicka nu på Spelinställningar i den vänstra navigationsfönstret och klicka på Återställ spelalternativ under fliken i spelet där du upplever felmeddelandet. Tryck på Klar efter att ha gjort ändringarna och avsluta.
- Nu inom Blizzard-applikationen väljer du fliken Hearthstone och väljer Val . Nu gå ner till alternativet Öppna i Utforskaren och öppna mappen Hearthstone. Högerklicka på exe och klicka på Egenskaper . Välj fliken Kompatibilitet och markera alternativet Inaktivera fullskärmsoptimering . Tryck på Apply och exit (detta är samma steg som lösning 1 ).
- Starta om datorn och kontrollera om problemet har löst ut.
Lösning 5: Selektiv start
Det är ett känt faktum att det finns flera startprogram som hindrar många spel och orsakar vissa fel att äga rum. Det bästa sättet att lösa problemet är att inaktivera dessa startprogram.
- Tryck på Windows + R, skriv msconfig i dialogrutan och tryck på Enter.
- En gång i inställningarna, välj selektiv start och avmarkera alternativet Starta uppstartsposter . Tryck på OK för att spara ändringar och avsluta.
- Navigera till fliken Tjänster nu uppe på skärmen. Kontrollera raden som säger Dölj alla Microsoft-tjänster . När du klickar på det här kommer alla Microsoft-relaterade tjänster att vara osynliga och lämnar alla tredje parts tjänster.
- Klicka nu på knappen Avaktivera alla i närheten längst ner till vänster i fönstret. Alla tjänster från tredje part kommer nu att inaktiveras.
- Klicka på Apply för att spara ändringar och avsluta.
- Navigera nu till fliken Start och klicka på alternativet för Öppna uppgiftshanteraren . Du kommer att omdirigeras till arbetshanteraren där alla program / tjänster som körs när datorn startar kommer att listas.
- Välj varje tjänst en efter en och klicka på Inaktivera längst ner till höger i fönstret.
- Starta om datorn nu och kontrollera om felet fortfarande kvarstår. Om felmeddelandet går bort och du kan spela ditt spel utan några problem betyder det att det antingen fanns en tjänst eller ett program som orsakade problemet. Aktivera en bit av dessa och kolla igen. Om problemet kommer igen när du aktiverar en bit, skulle du veta vem den skyldige är.
Slutlig lösning: Uppdatering av grafikdrivrutiner
Om alla ovanstående metoder misslyckas betyder det förmodligen att det finns ett problem med de aktuella drivrutinerna som är installerade på din dator. Om du har korrupta eller föråldrade drivrutiner kan det vara anledningen till att ditt spel misslyckas med att växla till datorns standardupplösning. Nu finns det två sätt på vilka du kan uppdatera drivrutinerna: antingen manuellt eller automatiskt . I manuellt måste du personligen ladda ner föraren efter att ha letat efter den på tillverkarens hemsida.
Innan vi uppdaterar drivrutiner kontrollerar vi om installationen av standarddrivrutiner löser problemet för oss.
- Starta i Säkert läge . Skriv devmgmt. msc i dialogrutan och tryck på Enter. Navigera här till Display Adapters, högerklicka på din adapter och välj Avinstallera enhet .
- Starta datorn i normalt läge, tryck på Windows + R, skriv devmgmt. msc i dialogrutan och tryck på Enter. Förmodligen kommer standarddrivrutinerna att installeras. Om inte, högerklicka på något tomt utrymme och välj Skanna efter hårdvaruändringar . Kontrollera nu om spelet fungerar utan problem . Om det gör utan problem, bra för dig. Om inte, fortsätt.
- Nu finns det två alternativ. Endera kan du söka online för den senaste drivrutinen som finns tillgänglig för din hårdvara från tillverkarens webbplats, till exempel NVIDIA etc. (och installera manuellt) eller du kan låta Windows installera den senaste versionen själv (sök efter uppdateringar automatiskt).
- Vi tar en titt på att installera manuellt. Högerklicka på hårdvaran och välj Uppdatera drivrutin . Välj det första alternativet Sök automatiskt för uppdaterad drivrutinsprogram. Välj det andra alternativet om du uppdaterar manuellt och välj Bläddra efter drivrutin och navigera till den plats där du hämtade.
- Starta om datorn efter att ha installerat drivrutinerna, starta spelet och kontrollera om det här löser problemet.
PRO TIPS: Om problemet är med din dator eller en bärbar dator, bör du försöka använda Reimage Plus-programvaran som kan skanna förvaret och ersätta korrupta och saknade filer. Detta fungerar i de flesta fall där problemet uppstått på grund av systemkorruption. Du kan ladda ner Reimage Plus genom att klicka här