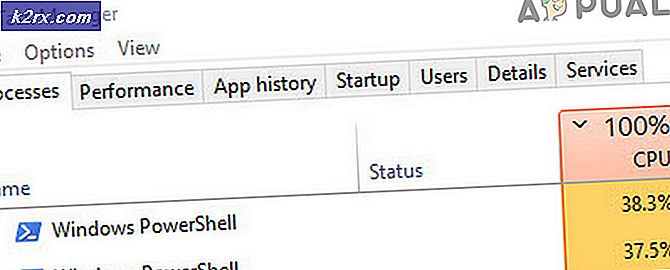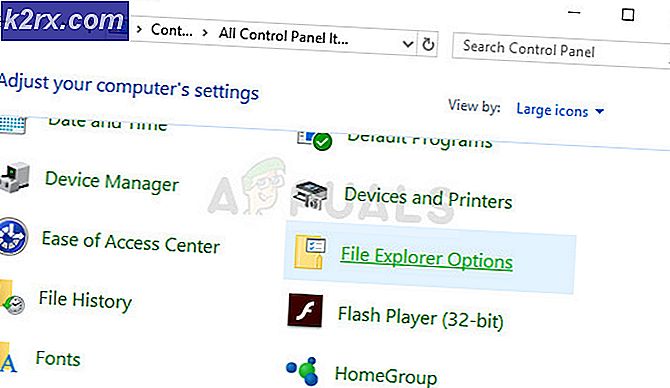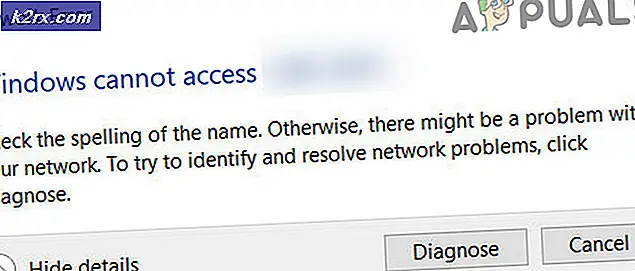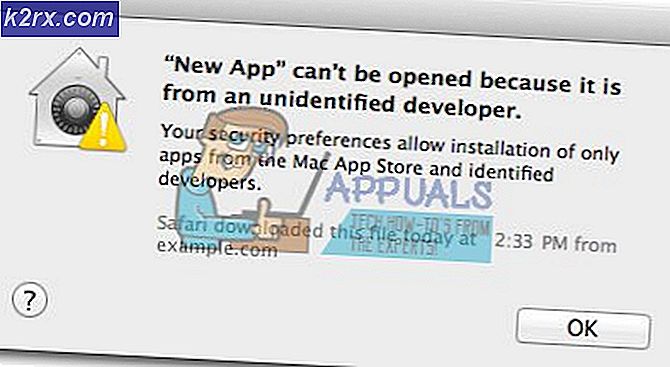Så här: Zooma ut på en dator
När du använder ditt Windows-skrivbord, surfar på internet eller läser lite text kan du stöta på att skärmen sitter fast vid zoomningen. Det betyder att element inklusive text, bilder och ikoner blir enorma på din dator.
Det här är problemet som orsakas antingen av en ändring i datorns upplösning eller om du oavsiktligt zoomat ett program på skrivbordet. Du kan enkelt fixa det här genom att ställa in rätt upplösning för att återställa zoomningen på datorn. Om problemet är med skrivbordsikonen kan du enkelt ställa in det igen.
Metod 1: Fixera stora skrivbordsikoner
- Högerklicka på skrivbordet och välj Visa.
- Välj Små ikoner eller Medium ikoner och skrivbordsikonen kommer tillbaka till normal.
Metod 2: Fastsättning av stor bildskärm
Om allt på datorn är stort och inte bara skrivbordsikonen följer du dessa steg.
Windows 10
- Högerklicka på skrivbordet och välj Displayinställningar .
- Ändra upplösningen på din dator i skärminställningarna och sätt den till ett högre värde. Vanligtvis kommer ett rekommenderat värde att anges, vilket du kan välja.
- Under avsnittet Skala och layout ställer du skalan till 100%.
Windows 8 och Lower
- Högerklicka på skrivbordet och välj skärmupplösning . Eller tryck på Windows Key + R, skrivbordet. cpl och tryck på Enter. Du kommer att tas till upplösningsinställningarna.
- Klicka på fältet bredvid Upplösning för att visa rullgardinsmenyn. I Windows 7 är det en vertikal glider som låter dig dra upp en knapp upp eller ner eller öka eller minska upplösningen.
- Välj en högre upplösning för datorns skärm. Den rekommenderade upplösningen är bäst för din skärm.
- Klicka på OK och behåll ändringarna när du blir frågad.
Metod 3: Fixera stor bildskärm med hjälp av grafikkortens kontrollpaneler
Beroende på vilket grafikkort du använder kan du använda det tillhörande kontrollpanelverktyget. Här kommer vi att fokusera på Intel, AMD och Nvidia grafikkort.
PRO TIPS: Om problemet är med din dator eller en bärbar dator, bör du försöka använda Reimage Plus-programvaran som kan skanna förvaret och ersätta korrupta och saknade filer. Detta fungerar i de flesta fall där problemet uppstått på grund av systemkorruption. Du kan ladda ner Reimage Plus genom att klicka härIntel grafikkort
- Högerklicka på skrivbordet och välj Grafikegenskaper . Detta öppnar Intel Graphics and Media Control Panel.
- När du blir ombedd att välja ditt applikationsläge väljer du Grundläggande och klickar sedan på OK .
- Under Visa Allmänna inställningar klickar du på Upplösning och väljer det högsta ur listan. Också under Scaling, se till att den är inställd på att behålla bildskalning .
- Klicka på OK .
AMD-kort
- Högerklicka på ditt skrivbord och välj AMD Catalyst Control Center.
- I AMD Catalyst Control Center, kontrollera Advance View och navigera till Desktop Management > Desktop Properties . Under skrivbordets egenskaper ändrar du upplösningen i skrivbordsområdet till de högsta värdena, och gör samma till uppdateringsfrekvensen. Klicka på Apply för att spara ändringar.
Nvidia Displays
- Högerklicka på Nvidia-ikonen i ditt meddelandefält och klicka på Öppna Nvidia Control Panel . Detta tar dig till Nvidia Control Panel.
- Klicka på Ändra upplösning under kategorin Display . Se till att din standardvisningsenhet är vald och välj sedan den rekommenderade skärmupplösningen. När du är klar klickar du på OK för att spara ändringarna.
Metod 4: Återställ Zoom i webbläsare
Om din webbläsare och andra appar som läsare har zoommade vyer kan du enkelt återställa den med hjälp av dessa steg.
- I fönstret, fortsätt trycka Ctrl + - för att minska zoomningen tills du ser önskad storlek.
Du kan också trycka på Ctrl + 0 (noll) för att omedelbart ställa in zoomen till normalt.
PRO TIPS: Om problemet är med din dator eller en bärbar dator, bör du försöka använda Reimage Plus-programvaran som kan skanna förvaret och ersätta korrupta och saknade filer. Detta fungerar i de flesta fall där problemet uppstått på grund av systemkorruption. Du kan ladda ner Reimage Plus genom att klicka här