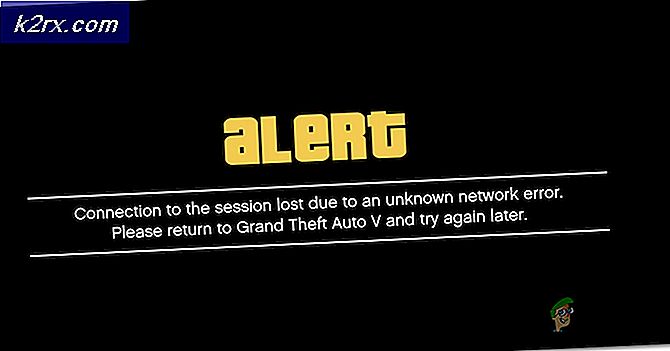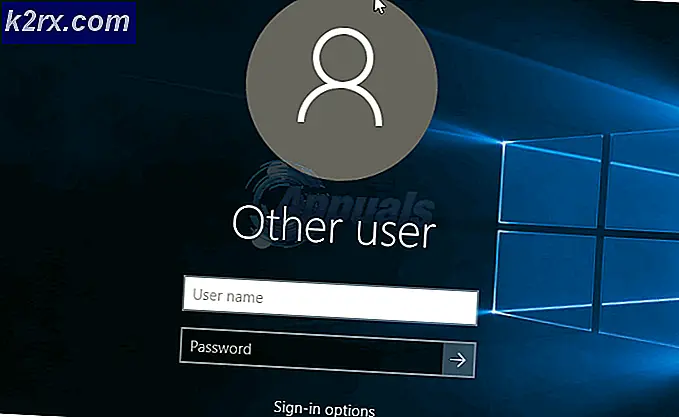Så här förlänger du C: \ Drive i Windows 10
För att säkerhetskopiera data och av säkerhetsskäl rekommenderas du alltid att partitionera hårddisken. Dessa enheter kommer då att fungera oberoende av varandra. På det här sättet, när en enhet blir korrumperad, är den andra partitionen fortfarande helt okej, vilket sparar ovärderlig data om inte hela hårddisken misslyckas.
Detta innebär dock en begränsning av enhet C: Snart eller senare, om du inte hanterar ditt utrymme väl, börjar du få meddelanden att din enhet C är nästan full. När din enhet slutligen är full blir ditt system smärtsamt långsamt. De flesta program körs genom att skapa tillfälliga filer i ditt system och när de inte kan hitta ledigt utrymme fryser eller saktar datorn. Åtgärden är att frigöra utrymme eller lägga till mer utrymme för att köra C:
Om du har odelat utrymme (det här kan skapas genom att radera en enhet i skivhanteringsverktyget) kan du enkelt lägga till den i systempartitionen. För att göra detta har vi förberett några av de bästa sätten för dig. Du kan skapa ett odelat utrymme genom att krympa en volym eller radera en volym (partition). Om metod 1 inte fungerar för dig, välj någon av de återstående metoderna. Om du behöver hjälp med att ändra storlek och krympa en partition, gå till vår hjälpsida här.
Metod 1: Använd det inbyggda diskhanteringsverktyget
Windows levereras med en skivhanterare som du kan använda för att förlänga systemvolymen genom att lägga till odelat utrymme för det. Det inbyggda partitioneringsverktyget har dock begränsningar; Det kan bara expandera om det oanvända utrymmet är omedelbart intill C: partitionen (vanligtvis till höger), annars kommer utökningsalternativet inte att vara tillgängligt.
- Tryck på Windows Key + R för att öppna körningen
- Skriv DISKMGMT.MSC och tryck Enter för att öppna diskhanteringsverktyget
- Högerklicka på partitionen (C: \) som du vill utvidga till den nu odelade partitionen och klicka på " Utök volym ".
- Klicka på Nästa; Detta öppnar ett fönster med titeln " Välkommen till fönstret Förläng volymguide "
- Välj mängden utrymme i MB du vill använda från den odelade partitionen som ska användas för att förlänga din C: partition.
- Om du vill göra dem en partition igen, välj sedan allt ledigt utrymme för den odelade disken. Om det fanns andra enheter med gratis odelat utrymme, skulle de visas under det tillgängliga urvalet.
Obs! Det rekommenderas att du inte utökar en volym på en disk med ledigt utrymme från en annan disk. Om en av enheterna har ett maskinvarufel, raderas alla data på den partitionen (volym).
- Klicka på Nästa och klicka sedan på Slutför i fönstret Kompletter förlängning. Du kommer nu att se diskhanteringskonsolen med den nya, utvidgade partitionsvolymen som är klar att användas.
- Stäng datorhantering. Öppna Windows / File Explorer för att se din nya utvidgade partitionsvolym. Du borde ha mer utrymme nu.
Metod 2: Använd AOMEI-partitionsassistent
För att undkomma begränsningen av den inbyggda diskhanteraren kan du använda en tredjepartsprogram som AOMEI-partitionsverktyget. AOMEI Partition Assistant tillåter dig att flytta det otilldelade utrymmet så att det ligger intill din enhet C: Du kan sedan lägga till otilldelat utrymme för att köra C:
- Ladda ner AOMEI Partition Assistant Standard Edition här, eller om du behöver mer avancerade funktioner, ladda ner AOMEI Partition Assistant Professional (PA Pro) här.
- Installera och starta AOMEI Partition Assistant Professional
- När verktyget har laddats högerklickar du på enheten som är omedelbart före det odelade utrymmet, t.ex. högerklick på enhet D:
- Välj Flytta partition.
- I popup-fönstret, klicka och dra D: partition höger. Klicka på OK.
- Du kommer att upptäcka att det odelade utrymmet flyttades efter enhet C: partition. Om du har mer än 1 enhet mellan C: och den odelade enheten, upprepa steg 3 - 5 tills det odelade utrymmet kommer efter enhet C:
- Högerklicka på systempartition C: och välj Ändra storlek partition
- I popup-fönstret pekar musen i den högra änden av din enhet C: tills två pilar som visar motsatta riktningar visas. Dra åt höger om C: partition höger om du vill lägga till odelat utrymme i partitionen.
- Klicka på OK för att förhandsgranska ändringarna. För att spara ändringar klickar du på Verkställ på verktygsfältet. Andra knappar, Ångra, Redo eller Kasta bort används för korrigering.
- Efter flera minuter kommer du att upptäcka att lägga till odelat utrymme till systempartitionen är klar.
- Starta om datorn om du blir ombedd att
- Öppna Windows / File Explorer för att se din nya utvidgade partitionsvolym. Du borde ha mer utrymme nu.
Metod 3: Använd EaseUS Partition Manager
EaseUS erbjuder det enklaste sättet att förlänga din partition. Du behöver inte flytta någon partition. Du måste bara välja partitionen att förlängas och programvaran hittar automatiskt odelat utrymme som du sedan kan använda för att utöka din enhet. Du kan också använda fusionsverktyget för att ansluta till två enheter.
- Hämta EaseUS partitionsverktyg härifrån
- Installera och starta det. Högerklicka på systempartitionen C: och välj Ändra storlek / Flytta partitionen
- I popup-fönstret som visas, dra höger sida av C: kör till höger för att lägga till det odelade utrymmet i C-enheten. För att sammanfoga det i ett, dra hela vägen till höger. Ibland kan det odelade utrymmet vara till vänster om enhet C: i så fall måste du dra storlekstangenten till vänster.
- Klicka på OK för att förhandsgranska ändringar. Du kan använda 'Ångra' och 'Uppdatera' -knapparna för att ångra ändringar
- Klicka på "Tillämpa" och vänta på det otilldelade utrymmet som ska läggas till i enhet C: Du kan uppdatera efter att det är gjort för att se till att odelat utrymme lagts till för att köra C:
- Starta om datorn om du blir ombedd att
- Öppna Windows / File Explorer för att se din nya utvidgade partitionsvolym. Du borde ha mer utrymme nu.
Du rekommenderas alltid att ta en systemåterställningsplats för datorn innan du försöker ändra på hårddisken. Det går inte att få din data- och partitionskonfiguration tillbaka, men ditt operativsystem kan återställas om några ändringar görs i systemet.
PRO TIPS: Om problemet är med din dator eller en bärbar dator, bör du försöka använda Reimage Plus-programvaran som kan skanna förvaret och ersätta korrupta och saknade filer. Detta fungerar i de flesta fall där problemet uppstått på grund av systemkorruption. Du kan ladda ner Reimage Plus genom att klicka här